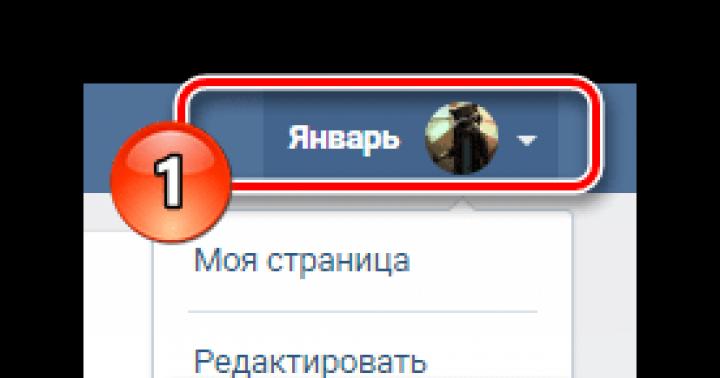На большинстве современных роутеров, а также на некоторых других устройствах, оснащённых Wi-Fi, присутствует кнопка WPS, назначение которой для многих пользователей неизвестно. Что это такое, чем это может быть полезно, какие преимущества даёт и каким образом настраивается? В этой статье мы попытаемся доступно прояснить эти вопросы.
Что такое WPS
WPS это аббревиатура от Wi-Fi Protected Setup - название технологии, упрощающей подключение по Wi-Fi. На некоторых устройствах она также может называться QSS (Quick Security Setup), то есть «быстрая настройка безопасности». Это одно и то же.
Казалось бы зачем она нужна? Ведь настроить Wi-Fi на роутере может любой начинающий пользователь. Зачем здесь ещё что-то упрощать?
Для настройки беспроводной сети на роутере обычно нужно выполнить следующие действия :
- Придумать имя сети (SSID) и пароль (ключ);
- Задать нужные настройки в панели управления роутера, например, фильтрацию по МАС-адресам;
- Раздать ключи всем пользователям сети и время от времени их менять в целях безопасности.
WPS позволяет подключить любое устройство нажатием одной кнопки . При этом каждый раз генерируются новые параметры подключения, которые не могут быть использованы повторно. Это удобно, если нужно быстро подключить несколько гостевых устройств единоразово, не предоставляя при этом им постоянный доступ в сеть. Есть у WPS и другие преимущества, о которых мы расскажем ниже.
Следует отметить, что технология WPS ещё не отлажена окончательно, поэтому не всегда работает корректно и может потребовать нетривиальной настройки клиентских устройств, которые используют устаревшее или несовместимое с WPS программное обеспечение. Обычное Wi-Fi подключение является более универсальным способом.
Кнопка WPS
Функция WPS активируется одним нажатием на соответствующую кнопку, которой оснащены большинство современных беспроводных маршрутизаторов. Эта кнопка, в зависимости от модели устройства, может располагаться на верхней, передней или задней панели. Найти её в любом случае не составит труда.

На некоторых бюджетных моделях кнопка WPS бывает совмещена с кнопкой RESET . В этом случае она отображаетс на роутере WPS/RESET, как приведено на фотографии ниже. Это не совсем удобно. Потому что при кратком нажатии (1-2 секунды) активируется функция WPS, а при длительном (5-10 секунд) производится сброс настроек роутера до заводских.
Подержите кнопку чуть дольше - и придётся заново настраивать все параметры вашего маршрутизатора. Помните об этом, пользуясь данной функцией.

Чтобы подключиться к роутеру через WPS есть несколько способов. Рассмотрим их.
Есть кнопка на подключаемом устройстве
Если подключаемое устройство также оснащено кнопкой WPS, достаточно нажать эту кнопку, а затем сделать то же самое на роутере. Подключение будет установлено автоматически в течение нескольких секунд.
Но такая кнопка отсутствует на компьютерах и ноутбуках. Да и в большинстве планшетов и смартфонов её нет.
Подключение компьютера или ноутбука
Чтобы подключиться по WPS на компьютере под управлением ОС Windows заходим в меню сетевых подключений и выбираем нужную сеть. После нажатия на неё появится окно для ввода пароля. А ниже вы увидите значок WPS и текст «Также можно подключиться, нажав кнопку на маршрутизаторе». Возможно они появятся не сразу и нужно будет подождать пару секунд.
Надписи и изображения могут отличаться в зависимости от версии Windows, но принцип один и тот же. Кликаете на значок WPS, а затем нажимаете кнопку на маршрутизаторе. Через несколько секунд подключение будет установлено.
Например, на Windows 10 это можно сделать следующим образом:
- Внизу экрана справа жмем по иконке “Сеть”, как показано на фотографии ниже – она отображается в виде компьютера. На ноутбуке может отображаться как значек Wi-Fi.
- На всякий случай, проверяем, что Wi-Fi включен.
- Из списка доступных сетей выбираем сеть нашего роутера.
- Если необходимо, чтобы компьютер после запуска Wi-Fi сразу искал эту сеть и к ней подключался – выставляем галочку “Подключаться автоматически”.
- Нажать кнопку “Подключиться”.
- После этого надо будет нажать на кнопку подключения по WPS (QSS) на роутере.

Таким образом, если присутствует на роутере кнопка WPS – значит можно быстро и удобно подключаться к сети интернет по Wi-Fi. Не надо будет всем гостям говорить какой пароль установлен у вас. Достаточно найти нужную сеть и воспользоваться кнопкой.
Подключение смартфона или планшета
Подключение WPS на Android-устройстве осуществляется аналогично.
Заходим в настройки Wi-Fi и открываем список доступных сетей. Здесь же должен быть значок подключения WPS, на который и нужно нажать.
В зависимости от версии Android внешний вид меню может отличаться.
Например, при использовании смартфона Samsung Galaxy S8, нужно зайти в настройки и там выбрать пункт “Подключения”. Выбираем пункт Wi-Fi. Проверяем, что Wi-Fi включен. После этого жмем на символ из трех точек и выбираем “Дополнительно”.

Перематываем экран вниз и жмем по “ЕЩЕ”, чтобы открылись все возможные пункты. Среди них и будет нужный пункт – “Кнопка WPS”.

После нажатия на значок точно так же нажимаем кнопку WPS на маршрутизаторе и ждём пока будет установлено подключение.
Аналогичным образом подключаются и любые другие устройства. Кроме работающих под управлением iOS. Потому что устройства производства Apple (iPhone, iPad) технологию WPS не поддерживают.
На некоторых устройствах назначение кнопки можно изменить. Например, на роутерах Asus производитель предусмотрел возможность использования упрощённого режима, когда кнопка WPS только включает и отключает Wi-Fi, а беспроводная сеть при этом работает в стандартном режиме.
Настройка
На некоторых роутерах кнопка WPS отсутствует. Но саму технологию все современные беспроводные маршрутизаторы поддерживают.
В этом разделе мы выясним как подключиться по WPS, если кнопка на вашем устройстве не предусмотрена. А заодно разберёмся как программно настроить WPS на роутере.
Включение
Как мы выяснили, если кнопка на роутере есть, никаких настроек делать не нужно, всё работает сразу, из коробки. За исключением роутеров D-Link, в которых эта функция по умолчанию отключена.
Чтобы включить WPS на роутере и настроить, вам потребуется войти в веб-интерфейс вашего роутера. Как это сделать описано в инструкции к конкретной модели. В зависимости от модели и версии прошивки настройки WPS могут быть выделены в отдельный пункт или же находиться в меню настройки беспроводной сети. В любом случае, они предельно просты. Как правило, здесь всего два-три пункта.
Первый - собственно, это и есть включение или выключение функции. Чтобы разрешить использовать WPS, установите флажок или переключатель в положение ON или Enabled в зависимости от модели роутера.
На фотографии ниже приведен пример настроек WPS на роутере TP-Link, в данном случае настройка в меню отображается как “Функция QSS”.

Программное подключение WPS осуществляется по PIN-коду. Он указан на этикетке на нижней части роутера. Обычно это восемь цифр. Также его можно посмотреть в настройках WPS в веб-интерфейсе. Здесь же можно включить, отключить, сгенерировать новый PIN-код или восстановить старый.
PIN-код это пароль, который понадобиться ввести при подключении по WPS . То есть, если на роутере нет аппаратной кнопки, процедура подключения усложняется. По сути, она идентична обычному подключению к беспроводной сети - на каждом клиентском устройстве нужно вводить пароль.
Можно отключить PIN-код, и тогда устройства, находящиеся в зоне действия роутера, смогут подключиться автоматически . Это допустимо, если вы живёте в частном доме и ближайшие соседи находятся вне зоны покрытия вашей сети. Если же вы пользуетесь интернетом в многоквартирном доме или в офисе, отключать PIN-код небезопасно - любой сможет подключиться к вашей сети.
Конечно, для того, чтобы использовать WPS, необходимо, чтобы был настроен Wi-Fi. Заходим в настройки беспроводного режима. Здесь следует обратить внимание на следующие пункты:
- Имя сети – выставляем имя, по которому будет отображаться наша сеть в списке доступных сетей.
- Включаем беспроводное вещание роутера – то есть включаем Wi-Fi.
- Включаем широковещание SSID. Это для того, чтобы отображалось имя нашей сети в списке доступных для подключения.
- Не забываем сохранить настройки.

Эта функция доступна в ОC Windows Vista, Windows 7 и выше. В старых версиях она отсутствует. Для её использования понадобятся дополнительные драйверы или специальное программное обеспечение.
Отключение
Иногда требуется отключить WPS на роутере. Для этого заходим в настройки и отключаем эту функцию. После выключения, следует перезагрузить роутер.
Ниже приведен пример отключения на TP-Link. Здесь эта функция отображается как QSS.

Если отключить беспроводное вещание роутера, то есть Wi-Fi, то соответственно и WPS не будет работать.
Индикация
Обычно функция WPS имеет световую индикацию, позволяющую понять, что в данный момент происходит с вашим устройством. Световым индикатором может быть снабжена сама кнопка WPS. Или (это, прежде всего, касается роутеров без кнопки) индикатор вынесен на переднюю панель.
Индикатор WPS при включении роутера в сеть загорается и через несколько секунд тухнет. Если активных подключений нет то WPS на роутере не горит.
При нажатии на кнопку индикатор начинает медленно мигать . Это значит, что устанавливается подключение.
Если индикатор режима WPS на роутере мигает часто, это означает, что произошёл сбой подключения или время ожидания истекло.
Если индикатор горит не мигая, значит подключение успешно установлено и стабильно работает.
Может быть так, что при нажатии на кнопку индикатор загорается и гаснет или не загорается вообще. Скорее всего, у вас отключена функция WPS. Зайдите в веб-интерфейс вашего устройства и включите её в настройках беспроводной сети.
Преимущество и безопасность
Главным преимуществом WPS является простота его использования . Собственно, то, для чего эту технологию и придумали.
Для пользования беспроводной сетью не нужно её настраивать в веб-интерфейсе роутера - задавать имя, пароль, запоминать пароль и каждый раз вводить его при подключении нового устройства. WPS автоматически назначает имя сети и ключ безопасности, каждый раз генерируя их заново. Устройству для подключения к роутеру эти параметры знать не обязательно.
Подключение осуществляется нажатием одной кнопки . Как только устройство запросило разрешение на подключение по WPS, активируйте функцию на роутере и подождите несколько секунд или пару минут. Всё произойдёт без вашего участия.
Технология WPS обеспечивает стабильное подключение и более высокую скорость. По крайней мере, так утверждают её разработчики.
Однако первые два пункта актуальны только для роутеров с функцией аппаратного подключения. Если на вашем устройстве кнопки WPS нет, то всё равно придётся заходить в веб-интерфейс и колдовать там с настройками, а на клиентских устройствах вводить PIN-код.
Что же касается скорости передачи данных, то на практике WPS ничем не лучше обычного Wi-Fi. Строго говоря, это и есть Wi-Fi, только для его подключения используется упрощённый способ.
Хотя технология существует давно, она до сих пор толком не обкатана. Сложности начинаются при попытке подключить к роутеру устройство, в котором нет встроенной поддержки WPS. Но больше всего вопросов вызывает проблема безопасности WPS-подключения.
Подключение по PIN-коду поддерживается многими устройствами и при этом является более уязвимой по сравнению с другими методами авторизации пользователей . Код состоит всего из восьми цифр и имеет ограниченное количество комбинаций. Его можно взломать методом подбора. Поэтому соединение по WPS не может считаться безопасным и для защиты сети от взлома рекомендуется использовать более надёжные методы авторизации.
Несмотря на элементарность задачи, вопрос «что означает wps» продолжает тревожить умы начинающих пользователей современного сетевого оборудования. В принципе, это закономерно: приобрел человек роутер или модем, начал разбираться с возможностями и функционалом своего девайса и вдруг обнаружил на корпусе небольшую кнопку с непонятной аббревиатурой неизвестного назначения… Может, это воспетая голливудом функция самоликвидации, взрывающая шпионский прибор и всех «счастливцев» в зоне возможного поражения?
Поэтому в данной статье мы подробно расскажем, что означает кнопка WPS на роутере, и нужно ли отключать режим WPS при эксплуатации модема.
На некоторых моделях маршрутизаторов данная функция называется также QSS, от сокращения Quick Security Setup – быстрая настройка безопасности.
Функция wps в роутере: что это такое и зачем она нужна?
На самом деле режим wps – отнюдь не радикальный способ избавиться от опасного оборудования. Все гораздо прозаичнее и безопаснее: функция WPS (от Wi-Fi Protected Setup) облегчает пользователю процедуру подключения к беспроводной сети данного маршрутизатора.
Для «прояснения» картины разберем, что такое wps на модеме более наглядно.
Представьте, что создаваемая вашим роутером беспроводная сеть – это дом, в котором «живут» его хозяева – подключаемые к сети пользовательские устройства (ваш ПК, планшет, и т.д.).
«Жители» домашней сети могут выходить из дома и возвращаться назад (подключение к WiFi), назначать руководство (приоритет девайса) и приглашать к себе гостей (временное подключение новых пользователей).
Но в мире WiFi (как и в любом другом) имеются любители «халявы», и каждый такой «дом» нуждается в защите хорошим кодовым замком. Ведь если оставить «дверь» открытой (не установить ), в дом непременно залезут воры (несанкционированные пользователи сети из числа соседей или случайных прохожих) и начнут бессовестно красть ваш трафик.
Однако такая защита WiFi-сети замком-паролем зачастую усложняет жизнь самим хозяевам «дома»: ведь теперь чтобы попасть вовнутрь приходится каждый раз искать нужный ключ и открывать сложный замок. А что делать, если ключ-пароль потерялся? Или на «открывание двери» просто нет времени? Доходит до того, что пользователи пытаются взломать свой WiFi или .
Во избежание подобных казусов и нужен wps на роутере: эта функция выполняет роль своеобразного домофона, автоматически создавая новое беспроводное подключение и генерируя все необходимые для него параметры (ключ безопасности, и т.д.).
При этом компьютер с ОС Windows 7/ Windows 8 автоматически сканирует функцию qss, и (если доступно wps-подключение к сети) информирует пользователя соответствующим системным сообщением.
Как пользоваться wps?
Рассмотрим, что такое режим wps на роутере на примере того же «домофона», защищающего вашу сеть от любителей «халявного» интернета.
Как и в «классическом» варианте здесь возможно два способа подключения: программный (с помощью вводимой вручную кодовой комбинации) и аппаратный (при помощи соответствующей кнопки).
- Программное подключение к wifi через wps осуществляется в случае, когда маршрутизатор поддерживает соответствующую функцию, однако кнопка qss на роутере отсутствует (или же девайс расположен в труднодоступном месте).
Здесь для wps соединения вам потребуется специальный pin-код, указанный на сервисной этикетке роутера (расположенной на тыльной панели девайса).

Если в дальнейшем физический доступ к маршрутизатору будет ограничен, рекомендуется заранее записать пин код wps (Wireless Password/PIN) при подключении и первичной настройке девайса.
На подключаемом к сети устройстве (рассмотрим пример ноутбука с ОС Windows 7) необходимо зайти в и однократно щелкнуть меню «Подключение» в нужной вам SSID (как правило, здесь в качестве имени сети используется название маршрутизатора).
Далее вам откроется системное окно, где мастер настройки запросит пин код wps для автоматического подключения к данной беспроводной сети. Введите восьмизначный PIN-код, нажмите «Далее» - и беспроводное подключение к маршрутизатору будет автоматически установлено.
- Для чего нужна кнопка wps на роутере?
Чтобы подключиться к беспроводной сети через wps «аппаратным» способом достаточно сперва нажать соответствующую кнопку на WiFi-адаптере (или подключаемом к сети гаджете), а затем – на раздающем вай фай маршрутизаторе.

В течение нескольких секунд основные параметры сетевого соединения будут переданы с роутера на специальный контроллер вашего девайса, и подключение к данной точке доступа произойдет автоматически.
Что значит кнопка wps на роутере?

По аналогии с домофоном можно сказать, что кнопка wps на маршрутизаторе – это «контактный ключ-таблетка», который нужно приложить к считывателю (замку) чтобы открыть дверь.
wps /reset на роутере: что это?
На некоторых моделях маршрутизаторов кнопка WPS объединена с кнопкой Reset - сброса настроек роутера до заводских. В таком случае кратковременное нажатие кнопки (1-2 секунды) активирует wps соединение с пользовательским устройством, а удерживание кнопки в нажатом состоянии на 5 – 10 секунд осуществляет сброс настроек маршрутизатора.

Как подключить wps на роутере?
Включение/выключение wps осуществляется через веб-интерфейс маршрутизатора:
- - в адресной строке любого установленного на компьютере интернет браузера введите комбинацию 192.168.1.1 и нажмите Enter;
- - в окне аутентификации пользователя введите логин/пароль для доступа к настройкам маршрутизатора (по умолчанию: «admin» «admin»);
- - в настройках «Беспроводной сети» («Wi Fi» или «Wireless» - в зависимости от модели маршрутизатора) найдите вкладку WPS и отметьте «Enabled» (или «Включить») для активации данной функции.

Как отключить wps на роутере?
Для отключения функции WPS зайдите в интерфейс вашего маршрутизатора и снимите флажок во вкладке меню «Включить WPS» или отметьте статус данной функции как OFF (в зависимости от модели роутера).

Мигает wps на роутере – что это?
В некоторых моделях маршрутизаторов на передней панели расположен индикатор состояния WPS, который свидетельствует о статусе данной функции.
Как правило, индикатор WPS мигает при нажатии одноименной кнопки, т.е. в процессе беспроводного подключения устройств к маршрутизатору по данному протоколу.
На роутере не горит лампочка wps – что делать?
В большинстве случаев wps не горит, если данная функция отключена в настройках маршрутизатора.
Если вы хотите активировать подключение к wifi через wps, то рекомендуется зайти в настройки вашего роутера и отметить статус функции как «Enabled» (или «ON»).
Нужно ли отключать на роутере wps?
В некоторых случаях wps подключение считается небезопасным, поскольку защищенность такой сети «хромает на обе ноги».
Поэтому вопрос «как удалить wps, и нужно ли это делать» следует решать исходя из логики и здравого смысла:
Если у вас частный дом и зона покрытия роутера охватывает лишь приусадебную территорию, то беспроводная сеть wps никакой «информационной угрозы» не представляет;
Если вы живете в небольшом многоквартирном доме, где в крайних случаях и «вайфая для хороших соседей не жалко», а постоянных воришек можно вычислить и «отправить в бан», - то отключения wps также не требуется;
Если вы организуете корпоративную сеть WiFi, или же вас окружает много сторонних любителей «халявы», то данный протокол лучше отключить для большей надежности вашей беспроводной сети.
Здравствуйте, сегодня мы поговорим о самой загадочной вещи на роутере — кнопке WPS. Постараюсь подробно описать её предназначение и как ею правильно пользоваться.
Что такое WPS
Wi-Fi Protected Setup(WPS) – итак, говоря простым языком, это технология (стандарт), используемый для упрощенного подключения к беспроводной сети (WiFi). Благодаря данной технологии пользователь сможет легко настроить и подключиться к вай фай сети. Также этот метод призван помочь людям, которые часто забывают пароли, ведь после настройки для подключения к сети достаточно нажать кнопку на роутере. На словах звучит все очень просто, но для неподготовленного пользователя будет сложно разобраться в способах настройки и использовании данной технологий WPS. В этой статье я постараюсь как можно подробнее объяснить как это сделать.
Способ применения WPS адаптеры подключаются к роутерам
Если у вас есть WiFi-адаптер, поддерживающий технологию wps, то подключение к роутеру для вас не составит никакого труда. Данный способ подключения называется аппаратным. Все, что вам нужно сделать, — это зажать одновременно на 3-5 секунд соответствующие кнопки на роутере и адаптере.
После этого WiFi адаптер по протоколу WPS подключится к роутеру. Стоит заметить, что при использовании данного способа, имя сети останется стандартным, а пароль будет сгенерирован. Поэтому данный метод подключения лучше использовать для первичной настройки роутера.
Настройка WiFi через WPS на Windows 7
Итак, как я уже говорил, настройку WiFi на роутере, можно делать из Windows, используя метод WPS. Для этого в некоторых роутерах нам нужно, для начала, нажать на кнопку «впс» в течение 2-3 сек. Иногда этого не требуется. Затем нужно подключиться к нашей открытой WiFi сети.
Для этого перейдем к подключению к вай фай сети в Виндовс и выберем нашу сеть. В моем случае это Tendа.
Жмем на кнопку Подключение, после этого на экране появится окно «Подключение к сети», нажимаем в нем на кнопку «ОК».
Откроется окно «Настройка сети» с требованием ввести пин-код. Как показано на рисунке, он находится на этикетке задней крышки роутера.
После вода пин-кода появится окно, в котором нужно будет задать настройки сети. Сделаем это, обратив внимание на основные поля.
- Введите имя для этой сети — водим любое слово латиницей.
- Уровень безопасности – ставим WPA2-Personal (рекомендуемый).
- Тип шифрования — AES (рекомендуемый).
- Ключ безопасности — можете оставить сгенерированный, либо придумать свой. Должно быть не менее 8 символов.
- Так же ставим галочку на «подключаться автоматически».
Теперь компьютер (ноутбук), на котором мы настраивали нашу сеть, будет подключаться к WiFi автоматически. На других же устройствах вам нужно будет найти в списке WiFi-сетей ваш роутер и нажать Подключиться. Затем вам нужно либо ввести ключ (пароль), либо нажить на роутере кнопку WPS 1-2 секунды. Устройство подключится само.
Настройка включение отключение WPS на роутерах
Иногда требуется включить или отключить возможность WPS на роутерах. Также в настройках самого роутера можно посмотреть и настроить pin-код. Для этого вам нужно зайти в настройки роутера. Статья о том, как это сделать, . Дальше мы рассмотрим куда заходить и что можно менять в настройках различных роутеров.
Настройка wps на Dlink
К данному способу относятся все современные модели семейства Длинк, такие как d link dir 615, d link dir 320, d link dir 620. Итак, после того как мы вошли в интерфейс, переходим в «расширенные настройки». Затем в колонке «WiFi» нажмем один раз на стрелочку.
Откроется окно настроек «ВПС», здесь мы можем отключить и включить wps с помощью галочки. Ниже написан наш пин-код роутера.
Asus управление wps
Данные настройки актуальны для всех роутеров Асус, таких как asus rt n12, asus rt g32, asus rt n10p. После того как мы войдем в настройки роутера, выберем из меню слева раздел «Беспроводная сеть». В меню сверху выберем wps и увидим доступные нам настройки. Здесь также с помощью выключателя мы можем включить или отключить «впс» и можем посмотреть пин-код. Также есть другие интересные функции, они описаны ниже в самом роутере. Кому будет непонятно описание, пишите в комментариях, попробую пояснить.
TpLink — wps или QSS (Quick Security Setup)
Скажу сразу, QSS выполняет те же самые функции, что и «Впс» (да и в самом интерфейсе роутера она называется WPS, а кнопку назвали QSS) и имеет те же способы настройки. В интерфейсе роутера Тп линк, заходим в раздел WPS. Здесь можно включить/отключить WPS и также есть другие полезные функции, они описаны справа в самом роутере.
ZyXel Включение отключение wps
Благодаря новой версии прошивки от компаний Зуксел этот способ подойдет и для таких моделей как: zyxel keenetic ultra, zyxel keenetic , zyxel keenetic lite , zyxel keenetic 4g. Заходим в интерфейс настройки роутера и выбираем пункт WiFi. В самом низу окна мы видим как отключить или включить «впс», а также pin код.
Уязвимость технологий WPS
Основная уязвимость «впс» — в его пин-коде, так как он состоит всего из 8 цифр и обращений к роутеру может быть неограниченное количество. Все это может позволить злоумышленникам подобрать пин-код. Многие могут сказать, что 10 в 8-й степени — это огромное количество вариантов подбора. Но система wps имеет и свои внутренние проблемы, поэтому число подборов сразу уменьшается в несколько раз. Кроме того, современные процессоры всего за пару секунд могут перебрать эти варианты (конечно остается время проверки, но я думаю суть вы уловили). Мой вывод таков: в домашних условиях данный способ можно использовать, не боясь что сосед вас взломает, но в офисах не стоит навлекать на себя беду)).
Защита Wi-Fi. Описание технологии
.
У большинства современных роутеров присутствует функция WPS. Некоторые, в частности начинающие пользователи интересуются, что она собой представляет и зачем нужна. Мы постараемся ответить на этот вопрос, а также рассказать, как можно эту опцию включать или отключать.
WPS представляет собой аббревиатуру от словосочетания «Wi-Fi Protected Setup» — по-русски это значит «защищённая установка Wi-Fi». Благодаря этой технологии существенно ускоряется процедура сопряжения беспроводных устройств – не понадобится постоянно вводить пароль или пользоваться небезопасной опцией запоминания.
Как подключаться к сети с WPS
Процедура соединения с сетью, в которой активна рассматриваемая возможность, достаточно простая.
ПК и лэптопы


Смартфоны и планшеты
Девайсы под управлением iOS способны автоматически подключаться к беспроводным сетям со включённым WPS. А для мобильных устройств на Android процедура происходит следующим образом:


Отключение или включение WPS
Кроме бесспорных достоинств, у рассматриваемой технологии есть и ряд недостатков, главный из которых – угроза безопасности. Да, во время первоначальной настройки беспроводной сети на роутере пользователь задаёт специальный защитный PIN-код, однако он намного слабее аналогичного по объёму цифробуквенного пароля. Эта функция также несовместима со старыми настольными и мобильными ОС, потому вай-фаем с WPS обладатели таких систем воспользоваться не смогут. К счастью, эту опцию можно легко отключить с помощью веб-интерфейса настроек маршрутизатора. Делается это следующим образом:
- Откройте браузер и переходите к веб-интерфейсу вашего роутера.
Читайте также:
Как зайти в настройки роутера ASUS , D-Link , TP-Link , Tenda , Netis , TRENDnet
Решение проблемы с входом в конфигурацию роутера - Дальнейшие действия зависят от производителя и модели устройства. Рассмотрим самые популярные.
Кликните по пункту «Беспроводная сеть», затем перейдите на вкладку «WPS» и воспользуйтесь переключателем «Включить WPS» , который должен оказаться в положении «Off» .

Последовательно откройте блоки «Wi-Fi» и «WPS» . Обратите внимание, что в моделях с двумя диапазонами присутствуют отдельные вкладки для каждой из частот – менять настройки защищённого соединения нужно для обеих. На вкладке с частотой снимите галочку с пункта «Включить WPS» , после чего нажмите «Применить» .

На бюджетных однодиапазонных моделях с «зелёным» интерфейсом разверните вкладку «WPS» (иначе может называться «QSS» , как на упомянутых выше внешних адаптерах) и нажмите кнопку «Disable» .

На более совершенных двухдиапазонных устройствах перейдите на вкладку «Дополнительные настройки» . После перехода раскройте категории «Беспроводной режим» и «WPS» , затем воспользуйтесь переключателем «PIN-код маршрутизатора» .
Раскройте блок «Беспроводной режим» и нажмите на пункт «WPS» . Далее кликните по кнопке «Откл. WPS» .

В веб-интерфейсе перейдите ко вкладке «Настройки Wi-Fi» . Найдите там пункт «WPS» и нажмите на него.

Далее щёлкните по переключателю «WPS» .
TRENDnet
- Сохраните настройки и перезагрузите маршрутизатор.

Для активации WPS проделайте те же действия, только на этот раз выбирайте всё, связанное со включением. К слову, защищённое соединение с беспроводной сетью «из коробки» включено почти во всех новейших маршрутизаторах.
Заключение
На этом осмотр подробностей и возможностей WPS закончен. Надеемся, приведённая выше информация станет для вас полезной. Если остались какие-то вопросы – не стесняйтесь задавать их в комментариях, постараемся ответить.
Wi-Fi protected setup (WPS) — это функция полуавтоматической настройки беспроводной сети. Создана для упрощения процесса соединения клиентов с роутером специально для людей, которые обладают минимальными знаниями в сфере IT и испытывающих трудности в настройке оборудования. Смысл функции заключается в следующем: если у вас есть физический доступ к маршрутизатору, вам достаточно нажать на нем кнопку и вы сможете подключиться к его сети без ввода пароля Wi-Fi сети.
Зачем отключать WPS
Не смотря на удобство для начинающего пользователя, протокол WPS представляет большую угрозу безопасности. Фактически, это полуоткрытая дверь для злоумышленника в вашу Wi-Fi сеть и, как следствие, в ваш компьютер со всей личной информацией и платежными реквизитами. В Интернете в свободном доступе находится масса программ для взлома беспроводных сетей, используя уязвимость WPS (Wi-Fi Protected Setup), скачать и воспользоваться которыми может даже ребенок. Поэтому, оставляя данную функцию включенной на вашем роутере вы побуждаете ваших соседей, до кого добивает сигнал вашего вай-фай, попробовать получить к нему доступ. Можете ради интереса поискать статьи о взломе Wi-Fi в Интернете и вы убедитесь, что для получения несанкционированного доступа хакеры чаще всего используют либо WPS, либо устаревший режим безопасности WEP, который также является серьезной уязвимостью.
На большинстве роутеров, популярных в России и Украине, WPS активирован по умолчанию. Более эрудированные в IT пользователи выключают его при настройке маршрутизатора, а люди со слабыми познаниями в компьютерах и вопросах сетевой безопасности естественно оставляют непонятную настройку «как есть». Вы можете взять в руки смартфон с Android и самостоятельно выяснить, кто из ваших соседей держит этот режим включенным. Просто зайдите в раздел Wi-Fi в настройках телефона или планшета, просмотрите список доступных сетей и возле некоторых из них вы увидите ту самую фразу «доступен WPS».
Обратите внимание! В старом оборудовании компании TP-Link вместо аббревиатуры WPS (Wi-Fi Protected Setup) может использоваться QSS (Quick Security Setup) . Поэтому, если не находите первое название, ищите второе.
Отключение WPS в роутере D-Link DIR-815AC
Для начала, вам понадобится . В веб-интерфейсе перейдите на страницу Wi-Fi → WPS
.
Здесь будет две вложенных страницы — 2.4 ГГц и 5 ГГц. Снимите флажок WPS
и нажмите кнопку Применить
на обеих страницах
: 
Точка доступа TP-Link TL-WA701ND
Здесь все предельно ясно — нужно просто нажать кнопку Disable WPS , чтобы статус сменился на «Disabled»:

TP-Link Archer C9
Зайдите в Дополнительные настройки → Беспроводной режим → WPS
.
Отключите PIN-код маршрутизатора:

TP-Link Archer C7
А вот пример двухдиапазонного роутера со старым зеленым интерфейсом. Здесь функция отключается отдельно для модулей 2.4 и 5 ГГц. Например, звходим в раздел Беспроводной режим 2.4 ГГц → WPS , нажимаем Отключить WPS , кликаем по ссылке, жмем кнопку .

LinkSys WRT1900AC
- В настройках роутера зайдите в раздел Wireless ;
- Перейдите на вкладку Wi-Fi Protected Setup ;
- Установите переключатель в положение OFF ;
- Нажмите OK :

ASUS RT-AC66U
Перейдите на страницу Дополнительные настройки → Беспроводная сеть → WPS
.
Выберите OFF
:

Как видите, на всех маршрутизаторах настройка находится в схожих разделах и найти ее не сложно.