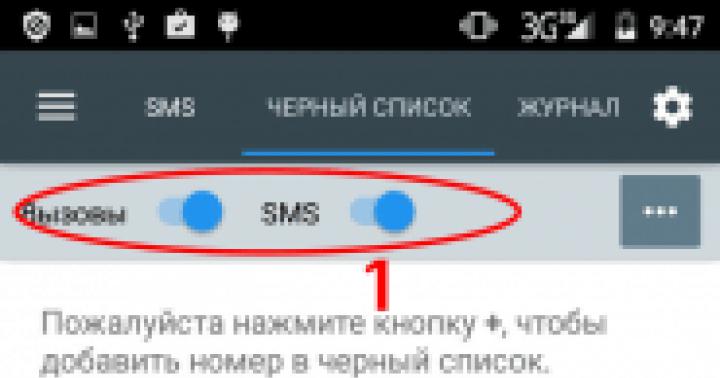В Ворде изо дня в день по всему миру создаётся огромное количество текстовых документов. У кого-то это отчет по работе, дипломная, реферат, курсовая работа. И каждый второй пользователь сталкивается с добавлением картинок в документ. Хотя многие по мере своих возможностей или незнании опускают данный момент. Ведь это только кажется, что вставка картинки занимает длительное время. А если вдруг понадобится сделать зеркальное отражение картинки, то более взрослое поколение, вероятно попросит знакомого или близкого человека о помощи, а может и вовсе пропустит этот шаг, ссылаясь на нехватку времени. Давайте, вместе разберёмся с нагрянувшей проблемой.
Отражение картинки «зеркально»
Зеркально отобразить рисунок можно с помощью следующих шагов. Изначально вставьте картинку в документ Ворд:
Чтобы отразить изображение нужно:

Горизонтальное отражение рисунка
Бывают ситуации, когда необходимо сменить направление рисунка. В данном случае, необходимо сменить направление дедушки мороза в левую сторону. Чтобы отразить картинку по горизонтали нужно сделать следующее:


Примечание. Если нужно расположить две картинки рядом с исходным результатом как на скриншоте выше, надо скопировать картинку и потом уже задавать нужное отражение.
Настройка для зеркального отображения рисунка
Для достижения нужного эффекта во время отражения фото можно настроить все параметры вручную. Кликнув по фото, перейдите во вкладку «Формат».

В окне «Формат рисунка» установите нужный вид «Заготовки», к примеру «Среднее… касание».

Примечание. Отзеркалить фото можно со смещением на несколько пунктов от оригинального рисунка, для этого нужно выбрать вариант «Отражение в 4 пт или 8 пт».
Любой сдвиг можно наблюдать даже при открытом активном окне «Формат рисунка». Для этого сдвиньте окно параметров левее или правее от изображения, что находится на листе документа Ворд.
Когда при работе в MS Word возникает необходимость повернуть текст, далеко не все пользователи знают, как это можно сделать. Для эффективного решения данной задачи следует взглянуть на текст не как на набор букв, а как на объект. Именно над объектом можно выполнять различные манипуляции, в числе которых и поворот вокруг оси в любом точном или произвольном направлении.
Тема поворота текста нами уже была рассмотрена ранее, в этой же статье хочется поговорить о том, как в Ворде сделать зеркальное отражение текста. Задача хоть и кажется более сложной, но решается тем же методом и парой дополнительных кликов мышкой.
1. Создайте текстовое поле. Для этого во вкладке «Вставка» в группе «Текст» выберите пункт «Текстовое поле» .

2. Скопируйте текст, который необходимо отразить зеркально (CTRL+C ) и вставьте в текстовое поле (CTRL+V ). Если текст еще на напечатан, введите его непосредственно в текстовое поле.
3. Выполните необходимые манипуляции над текстом внутри текстового поля — измените шрифт, размер, цвет и другие важные параметры.

Зеркальное отражение текста
Отразить текст зеркально можно в двух направлениях — относительно вертикальной (сверху вниз) и горизонтальной (слева направо) осей. В обоих случаях сделать это можно с помощью инструментов вкладки «Формат» , которая появляется на панели быстрого доступа после добавления фигуры.
1. Кликните мышкой по текстовому полю дважды, чтобы открыть вкладку «Формат» .

2. В группе «Упорядочить» нажмите кнопку «Повернуть» и выберите пункт «Отразить слева направо» (горизонтальное отражение) или «Отразить сверху вниз» (вертикальное отражение).

3. Текст внутри текстового поля будет зеркально отражен.

Сделайте текстовое поле прозрачным, для этого выполните следующие действия:
- Правой кнопкой мышки кликните внутри поля и нажмите на кнопку «Контур» ;
- В выпадающем меню выберите параметр «Нет контура» .

Горизонтальное отражение также можно сделать и вручную. Для этого необходимо просто поменять местами верхнюю и нижнюю грань фигуры текстового поля. То есть, нужно кликнуть по среднему маркеру на верхней грани и потянуть его вниз, расположив под нижней гранью. Фигура текстового поля, стрелка ее поворота тоже будет внизу.

Теперь вы знаете, как зеркально отобразить текст в Word.
Если вы работаете с несколькими объектами и должны перемещать их или применять к ним общее форматирование, нет необходимости каждый раз выбирать эти объекты. Вы можете использовать группировку в ворде , которая позволяет управлять этими объектами, как единым целым. Таким образом Word позволяет группировать объекты вместе, чтобы они могли обрабатываться программой как один объект.
Как сделать группировку
- Выберите все объекты, которые вы хотите сгруппировать , удерживая клавишу Shift или Ctrl , и нажав на каждый из этих объектов:
Группировка в Word - Выделение объектов для группировки
- Нажмите команду «Группировать » на вкладке «Формат », затем выберите «Сгруппировать ».

Группировка в Word - Сгруппировать объекты в ворде
Или щелкните правой кнопкой мыши и в раскрывающемся меню выберите «Группировать » --> «Сгруппировать »:

Группировка в Word - Группировка объектов в ворде
- Выбранные объекты теперь будут сгруппированы . Для всей группы будет создана рамка с маркерами размера, чтобы вы могли одновременно перемещать или изменять размер всех объектов.

Группировка в Word - Сгруппированные объекты в ворде
Как разгруппировать объекты
Чтобы разгруппировать сгруппированные объекты, выполните одно из следующих действий:
- Выберите сгруппированный объект. На вкладке «Формат » выберите команду «Группировать » и выберите «Разгруппировать ».

Группировка в Word - Разгруппировать объекты
- Или щелкните правой кнопкой мыши по сгруппированному объекту, а затем в раскрывающемся меню выберите «Группировать » --> «Разгруппировать »:

Группировка в Word - Другой способ, как разгруппировать объекты в ворде
Объекты будут разгруппированы.

Группировка в Word - Разгруппированные объекты в ворде
Ну вот и все. Теперь вы знаете, как сделать группировку в ворде . Теперь вы можете перемещать, поворачивать, отражать сгруппированные объекты как одно целое. И конечно же вы можете разгруппировать или перегруппировать объекты в любое время.
Одна из самых необычных задач, которые ставят перед собой пользователи при оформлении документа, это как изменить направление текста в Ворде и сделать зеркальный текст? Усложняется эта задача еще и тем, что ее решение вряд ли найдется в различных книгах о Word.
Тут, конечно же, не помогут. Ключ к решению данной задачи кроется в рассмотрении текста не как букв, а как объекта, который нужно повернуть вокруг оси.
Один из объектов в Ворде, в который можно вписать текст, это текстовое поле. Найти данный пункт меню можно на вкладке «Вставка» .
Теперь, чтобы изменить направление текста в Ворде и сделать зеркальный текст, нам необходимо вращать текстовое поле, для чего мы заходим в меню «Формат фигуры» на вкладке «Формат» , которая появляется при выделении текстового поля.

В меню «Формат фигуры» выбираем раздел «Параметры фигуры» и в пункте «Поворот объемной фигуры» угол поворота текста. Для зеркального отображения текста относительно вертикальной оси вписываем 180 градусов в графе «Вращение вокруг оси X» , а зеркального отображения текста относительно горизонтальной оси тоже значение вписываем в графе «Вращение вокруг оси Y» . Если при этом будет установлена галочка «Оставить текст плоским» , текст не будет вращаться вместе с фигурой.


После применения данных настроек нашему текстовому полю будет назначен материал «Теплый матовый» и текст будет отображаться на сером фоне. Чтобы сделать фон прозрачным, выбираем материал «Проволока» , а чтобы скрыть контур фигуры, выбираем белый цвет, соответствующий фону нашей страницы.

MS Word, как и любое приложение Microsoft Office, позволяет включать в документы объекты (рисунки, тексты, видео, аудио и т.д.), созданные с помощью других приложений.
Объекты в документы Word можно вставлять двумя различными способами: как связанные и как внедренные объекты.
2. Связанные объекты
2.1 Понятие связанного объекта
Как отмечалось в лабораторной работе, объекты можно разделить на внешние и внутренние . При этом подчеркивалось, что это разделение условно, поскольку все зависит от того, каким именно образом объекты вставлялись в документ MS Word.
Иногда требуется при вставке объекта явным образом указать, что данный объект является документом какого-то конкретного приложения. При таком подходе есть два важных момента. Первый связан с тем, что часто удобней объект обрабатывать именно тем приложением, документом которого этот объект является (например, фрагмент базы данных, электронная таблица сложной структуры с большим объемом вычислений, сложный рисунок, который возможно будет периодически меняться и т.п.). В этом случае, как Вы уже знаете, с объектом устанавливается связь, а сами объекты получают название связанных объектов. Второй важный момент – это возможность двойного редактирования документа: либо в документе MS Word, либо в исходном файле.
Отсюда – наличие двух типов связанных объектов. Первый тип – это встроенные объекты, являющиеся частью какого-либо документа, для которых указан файл, где хранится, и приложение, с помощью которого требуется этот фрагмент изменять.
Второй тип – это собственно связанные объекты, которые реально хранятся в отдельных файлах и могут меняться либо как встроенные объекты, либо с помощью изменения тех самых отдельных файлов. Последний вариант, кроме всего прочего, позволяет существенно уменьшать размеры документа MS Word.
Первый тип объектов попадает в документ MS Word следующим образом: в «родном» приложении требуемый фрагмент копируется в Буфер обмена, затем запускается MS Word и объект вставляется в нужное место по команде Правка ® Специальная вставка.
Второй тип объектов вставляется с помощью режима меню Вставка ® Объект.
2.2 Вставка связанных объектов с использованием Специальной вставки
Основное преимущество использования этого способа, кроме простоты, заключается в возможности выбора части данных исходного файла для вставки в документ Word.
Чтобы вставить связанный объект, необходимо выполнить следующие действия:
1. Выделить данные объекта в исходном файле и выбрать команду Правка ® Копировать.
2. Открыть документ Word и установить курсор в то место, куда необходимо вставить связанный объект.
3. Выбрать команду Правка ® Специальная вставка. При этом на экране будет отображено окно диалога Специальная вставка (рис 1).
4. Выбрать формат объекта в списке Как. В расположенной ниже области Результат отображается краткое описание режима функционирования каждого типа объектов в документе.
5. Выбрать вариант Связать для вставки связанного объекта. (При выборе варианта Вставить будет выполнено внедрение объекта).
6. Щелкнуть кнопку ОК.