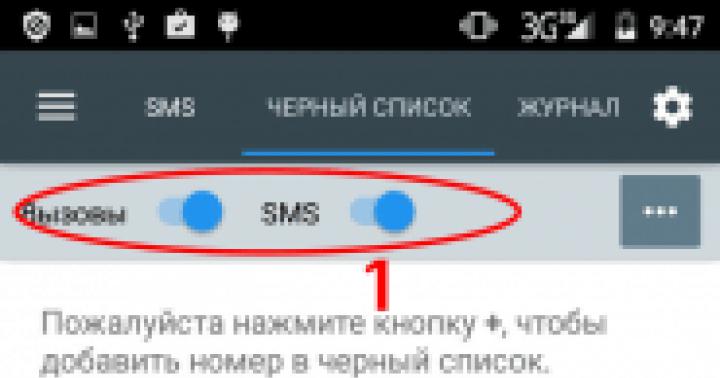Многие из вас чаще или реже сталкиваются с необходимостью переноса информации (текстовой, графической, фотоизображений) с бумажного носителя на компьютер. Главный помощник в решении данного вопроса – сканер. Это может быть как самостоятельное устройство, так и МФУ с возможностью сканирования.
Подготовка к сканированию с принтера на компьютер
Для того чтобы приступить к собственно процессу сканирования, в вашем распоряжении должны быть компьютер и сканер (или МФУ с функцией последнего).
- Включаете компьютер и принтер.
- МФУ (или сканер) подключаете к источнику питания и к вашему компьютеру.
- Документ, книга, фотография или прочий бумажный носитель, информацию с которого следует считать, располагаете лицевой стороной на стекле сканера.
На этом подготовительный этап завершен.
Как отсканировать изображение с принтера на компьютер
Программа Paint
Наличие данного графического редактора поможет провести процедуру переноса данных на компьютер легко и быстро.
- Запустите программу Paint. Для этого кликните по ее ярлыку (иконке) на рабочем столе либо пройдите путь «Пуск» – «Все программы» – «Стандартные» – «Paint».
- В левом верхнем углу открывшейся программы переходите в меню «Файл» либо кликаете на белом прямоугольнике с выпадающем списком (в этом же углу).
- В приведенном перечне выбираете «Получить изображение» – «Со сканера или фотоаппарата» (или «Со сканера или камеры»). Если данный пункт меню не активен, значит сканер не готов к работе (проверьте подключение устройства к источнику питания и компьютеру).
- На экране появляется окно, в котором выбираете необходимое устройство – ваш принтер, тип сканируемого изображения (цветное или черно-белое).
- После – нажимаете клавишу «Сканировать».
- Готово. Перед вами отсканированное изображение, которое при желании можно редактировать.
- Чтобы сохранить картинку, отправляетесь в меню «Файл» и выбираете «Сохранить как», указывая путь в каталоге, где будет храниться полученный файл. Наиболее распространенные форматы сохранения – .JPEG и.png.

С помощью приложения для сканирования
- Установите на компьютер необходимые именно для вашего принтера драйвера. Для этого можете воспользоваться диском, который шел вместе с устройством, либо скачать их с интернета.
- Пройдите путь «Пуск» – «Устройства и принтеры» (либо «Пуск» – «Панель управления» – «Устройства и принтеры»).
- Щелкаете правой кнопкой мыши по значку вашего принтера и в выпадающем списке останавливаетесь на пункте «Начать сканирование».
- Открывается окошко, в котором устанавливаете параметры сканирования: тип исходного документа, цветное или черно-белое изображение будет получено, разрешение готовой картинки, в каком формате будет сохранен файл.
- Нажимаете кнопку «Сканировать» (Scan).
- В результате на экране появится отсканированное изображение, которому вы присваиваете имя и указываете путь для его размещения на вашем компьютере.

Разрешение изображения при сканировании с принтера на компьютер
Разрешение – один из важных параметров итогового изображения. Именно он определяет детализацию (четкость) картинки. Для текстовых документов излишне высокие значения выставлять не стоит – в этом нет необходимости, а времени на процесс сканирования будет потрачено больше. И помните, что снизить разрешение полученного изображения можно (в графическом редакторе), увеличить – нельзя, необходимо будет заново сканировать документ.
- 100 – 200 dpi – быстрый перенос изображения, не предполагает последующее распознавание документа.
- 300 – 400 dpi – достаточные показатели для распознавания текста.
- 500 – 600 dpi – если необходимо уловить мельчайшие детали изображения.

SovetClub.ru
Как сканировать документы с принтера на компьютер

EPSON L355 с СНПЧ (Нажмите для увеличения)
Сканировать документы и фотографии с принтера на компьютер просто. Для этого нужно:
1. Установить драйверы для вашего МФУ. Подробно об этом написал в двух статьях ниже:
- Как установить принтер без диска.
- Как установить принтер с диска.
Если у вас есть диск, который шел в комплекте с устройством, можно использовать его. Отключаете принтер от компьютера, вставляете диск в привод и запускаете файл с расширением [.exe] (обычно это Setup.exe). Следуете подсказкам мастера.
2. Положить документ на стекло сканера. В подавляющем большинстве случаев нужно положить отпечатанной стороной вниз, но для многофункциональных принтеров HP ENVY - вверх.
3. Включаем принтер и ждем 30 секунд, пока он определится в системе.
4. Сканируем. Здесь можно использовать различные способы:
- Зайти по пути «Панель управления\Оборудование и звук\Устройства и принтеры». Кликаем по иконке принтера правой кнопкой мышки и выбираем «Начать сканирование«. В открывшемся окошке задаем необходимые параметры, жмем «Просмотр» и если нас все устраивает - нажимаем «Сканировать». В 3-ем видео слева показан этот вариант на примере МФУ Canon.
- Открыть специальное программное обеспечение для сканирования, которое устанавливается в компьютер с драйвером для вашего МФУ. Обычно для него появляется ярлык на рабочем столе. Там можно открыть настройки и задать нужные.
- Paint. Эта утилита идет в комплекте с ОС Windows. Запустить ее можно открыв меню Пуск - Все программы - Стандартные - Paint. Раскрываем меню Файл (или нажимаем на кнопку со стрелочкой вниз в Windows 7). Выбираем «Со сканера или камеры«. В открывшемся окошке можно выбрать тип сканируемого изображения. Если времени нет и нужно быстро что-то отсканировать - сразу выбираем нужный тип и жмем «Сканировать». Если время есть можно выбрать «Настроить качество сканированного изображения» и задать более подходящие настройки.
5. Сохраняем. После того как сканированное изображение появится в программе раскрываем меню Файл - Сохранить как - Изображение в формате JPEG. Выбираем директорию или папку для сохранения документа в компьютере, задаем имя файла и жмем «Сохранить».
DPI
DPI - разрешение или количество точек на дюйм. Чем больше - тем качество изображения выше, тем выше его разрешение (количество пикселей по длине и ширине) и тем больше будет «весить», занимать места файл на диске вашего компьютера. Чем выше вы установите разрешение, тем дольше принтер будет обрабатывать или сканировать документ.
- 100-200 dpi - если нужно быстро и вы не будете распознавать документы.
- 300-400 dpi - подойдет если вам нужно распознать текст.
- 500-600 dpi - если нужны мельчайшие детали документа.
С разрешением 600 dpi отец сканирует старые семейные фотографии, которые ему удается достать. Там нужно максимальное разрешение ибо качество фото 20-30-40 годов - «не очень».
Мне удобно сканировать в разрешении 300 dpi. Качество фото получается хорошее и текст при необходимости можно распознать.
Тут есть еще один нюанс. Разрешение сканированного файла вы всегда сможете снизить в том же графическом редакторе Paint. А вот повысить разрешение уже не удастся. Придется сканировать заново.
Сканируйте с удовольствием.
PrinterProfi.ru
Как отсканировать документ на компьютер с принтера

Сканировать документы с принтера на компьютер не так сложно, как может показаться. Вопросы на этот счет могут возникнуть, прежде всего, у малоопытных пользователей ПК.
Стоит понимать, что далеко не каждый принтер умеет сканировать документы. Специально для таких целей существуют сканеры и так называемые принтеры «все в одном», которые совмещают в себе функции ксерокса и сканера.
В данной статье мы расскажем о том, как отсканировать документ на компьютер с принтера и что для этого необходимо.
Начнем с того, что принтер уже должен быть подключен к вашему компьютеру, настроен и готов к работе. О том, как это сделать, вы можете прочитать в данной статье. Итак, приступим.
- Подымите крышку включенного и готового к работе принтера (сканера).
Если вы заметили, что стекло грязное или пыльно, протрите его.

- Положите документ, который вы хотите отсканировать на компьютер лицевой стороной на стекло, то есть текстом.
Примечание: на некоторых устройствах, к примеру, многофункциональных принтерах HP Envy документ нужно размещать текстом вверх.
3.Закройте крышку.
- Приступаем непосредственно к сканированию, которое можно осуществить несколькими способами:
- Зайдите в «Панель управления» и в разделе «Оборудование и звук» нажмите «Устройства и принтеры».

На иконке подключенного принтера кликните правой кнопкой мышки «Начать сканирование»
Задайте необходимые параметры сканирования, а затем нажмите на «Предварительный просмотр». Если отображаемая картинка вас устраивает, нажимаете «Сканировать».
- Просто запустите специальное программное обеспечение, которое поставляется в комплекте с вашим МФУ, а значит, уже установлено на ваш компьютер, и осуществите сканирование с его помощью.

Здесь же вы можете задать необходимые параметры для сканируемого изображения.

- Сохраните отсканированное изображение на компьютер, выбрав его формат (опционально), качество и разрешение.

Собственно, на этом все, теперь вы знаете, как отсканировать документ на компьютер с принтера и самостоятельно справились с этой задачей.
Расскажи друзьям в социальных сетях
CompDude.ru
Как отсканировать документ на компьютер с МФУ
Дело в том, что принтер не предназначен для сканирования. Этот вид техники выполняет только функцию печати. А вот многофункциональное устройство (МФУ) может отсканировать фото, паспорт и прочие документы.
Но как осуществить сканирование, если на компьютере отсутствует необходимый пакет драйверов? Многие пользователи просто подключают сканирующее устройство к ПК, и операционная система Windows 7 самостоятельно определяет, какой драйвер нужен, после чего производит его установку.
Выполнить сканирование способно любое МФУ, независимо от производителя и модели техники. Главное – это связь многофункционального устройства с ПК и наличие сканера.
Как отсканировать изображение или документ?
Для того чтобы начать работу, необходимо зайти в «Пуск» и из списка, который располагается с правой стороны меню, выбрать раздел, отвечающий за устройства и принтеры.
После того как кликнуть по нему мышкой, откроется окно, где должная быть указана модель подключенного устройства.(пример МФУ HP LaserJet M1530 MFP)
На значке принтера должна быть зеленая галочка, что свидетельствует о готовности печатной техники к работе. Нажимаем на правую кнопку компьютерной мышки по значку с принтером и в появившемся меню выбираем задачу «Начать сканирование». После этого останется только установить соответствующие настройки и выбрать подходящие параметры сканирования. Для работы с текстовым документом предусмотрен черно-белый вариант сканирования, а вот для обработки фотографий и цветных постеров придется поэкспериментировать с настройками.
Стоит отметить, что чем выше будет разрешение сканирования, тем четче в результате получится изображение. Но и вес конечного файла будет гораздо больше. Это нужно учитывать, если возникнет необходимость отправить его по email при наличии медленного интернета и дорогого трафика.
И даже если у вас монохромный принтер, который предназначен для черно-белой печати, то отсканированная картинка все равно получится цветной.
alterspb.ru
Как сканировать на принтере? Сегодня с этим может справиться даже ребенок. Уже давно принтер, сканер и копир объединены в одно многофункциональное устройство - так называемое МФУ. Отличаются они не только дизайном, но и скоростью, качеством работы и прочими свойствами.
Если на первом месте при выборе такого устройства стоит компактность и ограниченный бюджет, то лучше рассматривать наиболее простые аппараты. Примером такого варианта от Epson будет модель Stylus CX 4100. Как сканировать на принтере этой марки?
На данном устройстве установлен цветной сканер на базе CCD-датчика, размер оптического разрешения - 1200х2400dpi. Нужно сказать, что для устройства такого класса это вполне приличное разрешение.
На этом сканере существует три режима работы:
Простой – часть настроек нужно делать вручную;
Автоматический – определение типа и источника документа, оптимизация, предварительный просмотр и сканирование происходят автоматически;
Профессиональный режим – пользователь имеет возможность все настройки параметров осуществлять самостоятельно.
В комплекте с устройством идет диск с драйверами и программой для ручного или автоматического сканирования, сохранения в PDF-формате, восстановления цветов на фотографиях и так далее.
Подключаете сканер-принтер к компьютеру, устанавливаете драйвер устройства и можете начинать работать. Как сканировать с принтера Stylus CX 4100? Да очень просто. Размещаете на нем необходимый документ, на рабочем столе открываете приложение «EPSON Smart Panel», в нем находите иконку «Scan» и запускаете процесс считывания информации. Далее следуете подсказкам.
Как сканировать на принтере Samsung SCX 4100
Как сканировать на принтере? Сегодня с этим может справиться даже ребенок. Уже давно принтер, сканер и копир объединены в одно многофункциональное устройство - так называемое МФУ. Отличаются они не только дизайном, но и скоростью, качеством работы и прочими свойствами.
Если на первом месте при выборе такого устройства стоит компактность и ограниченный бюджет, то лучше рассматривать наиболее простые аппараты. Примером такого варианта от Epson будет модель Stylus CX 4100. Как сканировать на принтере этой марки?
На данном устройстве установлен цветной сканер на базе CCD-датчика, размер оптического разрешения - 1200х2400dpi. Нужно сказать, что для устройства такого класса это вполне приличное разрешение.
На этом сканере существует три режима работы:
Простой - часть настроек нужно делать вручную;
Автоматический - определение типа и источника документа, оптимизация, предварительный просмотр и сканирование происходят автоматически;
Профессиональный режим - пользователь имеет возможность все настройки параметров осуществлять самостоятельно.
В комплекте с устройством идет диск с драйверами и программой для ручного или автоматического сканирования, сохранения в PDF-формате, восстановления цветов на фотографиях и так далее.

Подключаете сканер-принтер к компьютеру, устанавливаете драйвер устройства и можете начинать работать. Как сканировать с принтера Stylus CX 4100? Да очень просто. Размещаете на нем необходимый документ, на рабочем столе открываете приложение «EPSON Smart Panel», в нем находите иконку «Scan» и запускаете процесс считывания информации. Далее следуете подсказкам.
Это еще один представитель многофункциональных устройств. Здесь также есть специальное - «Samsung SmarThru 4», оно устанавливается с драйвером устройства с помощью
Открываете крышку принтера, размещаете там документ или фотографию (при этом нужно ориентироваться по направляющим меткам). Теперь можете запускать «Samsung SmarThru 4», в нем находите иконку «сканирование» и щелкаете по ней. Перед вами появится еще одно окно, в котором необходимо выбрать режим для сканирования. Как сканировать на принтере в разных режимах?

Если вы используете вкладку «Приложение», то отсканированный документ можете передать в одну из программ на компьютере. Если применить вкладку «Электронная почта», то сканирование будет произведено с последующей отправкой документа или фотографии на заданный электронный адрес. Раздел «Папка» поможет сохранить результат сканирования на вашем компьютере. А если вам нужно будет распознать текст, то воспользуйтесь вкладкой «Распознавание».
Выберите необходимый вам режим, установите все разрешения и значения цветности, затем нажмите кнопку «Сканирование» и запустите процесс.
Как сканировать на принтере без использования приложения «Samsung SmarThru 4»
Для этого нужно применить интерфейс «TWAIN», который обычно устанавливается в операционной системе по умолчанию. Для того чтобы запустить процесс, нужно открыть графический редактор или и выбрать «Samsung SCX 4100» как источник открываемого документа.
Как видите, принцип работы всех многофункциональных устройств аналогичен: достаточно установить драйвера и подключить принтер к компьютеру, после чего спокойно начинать работать.
Неотъемлемой частью работы любого современного человека является контакт с цифровым миром. Сейчас трудно представить кого-то, кто ни разу не взаимодействовал с компьютером, принтером, ксероксом. В связи с этим возникает совершенно обычный вопрос – как отсканировать документ на компьютер?
Использование сканера является очень простой задачей. И даже если дома вы не имеете своего собственного агрегата, ничего страшного. Можно обратиться в любое интернет-кафе. В большинстве супермаркетов имеется закуток, где предоставляется услуга сканирования. По сути, скан – это так называемый перевод того или иного документа в цифровой вид, благодаря которому становится возможным обмениваться информацией такого типа по всему миру, что существенно облегчает нашу современную жизнь.
Чтобы он получился, делается так называемый мгновенный снимок, но, в отличие от простой печати, данные передаются на компьютер. Вся эта процедура является невероятно простой и быстрой, поэтому абсолютно все могут справиться с этой задачей.
Подготовка к сканированию по этапам
Сначала вам придётся обзавестись самим агрегатом, если, конечно, для вас эта работа – не единичный случай, и больше никогда не придётся заниматься подобными вещами. Допустим, что это HP Deskjet 1510 All-in-One – комбинация сканера и драйвера в одном корпусе.
Необходимо подключить его к системному блоку. Для этого используется стандартный USB-кабель, который всегда предоставляется вместе с техникой. Для того чтобы управлять вашим сканером, нужно установить соответствующее ПО, которое входит в комплект. Чтобы установить ПО, необходимо следовать инструкциям на экране компьютера или в руководстве пользователя, которое прилагается в комплекте с вашим устройством.

Проблема в том, что ПО поставляется на DVD, а привод тяжело раздобыть (он никому не нужен по большому счету). Поэтому начать следует с того, что скачать драйвер с сайта производителя. Не ставить же привод только из-за того, что поставщик дал DVD. Слабый блок питания вовсе не запустится с такой нагрузкой, создаваемой шаговым двигателем. Компьютер не пройдет даже тестов POST.
- После присоединения устройства Windows непременно обнаружит его. Согласно правилам, сначала ставится драйвер, потом включается питание сканера, но у нас когда-то ПО уже было скопировано, поэтому операционная система немедленно начала установку нового оборудования.

- Чтобы это узнать, прошла ли установка гладко, проследуем после окончания её в Диспетчер Устройств (для Windows 10 – через правый клик по кнопке Пуск). В самом конце списка хорошо виден наш сканер-принтер.

- Это позволяет надеяться, что устройство полностью работоспособное. А значит, нужно его немедленно проверить. Отсканируем диск с программным обеспечением, и посмотрим, что из этого выйдет. Обратите внимание, что крышка должна быть закрыта. Лазер, используемый для считывания информации не столь силен, как у принтера, но не нужно специально туда таращиться. Через Панель управления (под Windows 10 – Windows + X) заходим в Устройства и принтеры.

- Здесь виднеется целых 4 сканера. Факс сегодня рассматривать не будем. Три сканера программные, используются для записи документа в виде PDF или иного графического формата. Это очень удобно, когда нужно защитить свою информацию от изменения. Но мы зашли посмотреть на Deskjet Щелчок по его иконке правой кнопкой мыши, и появится контекстное меню.

- Выбираем Начать сканирование, и открывается примитивное окно с минимумом настроек. По одному этому признаку видно, что родное ПО сканера было снесено.

- Самой ценной настройкой является разрешение. К примеру, при печати футболок этот параметр должен быть никак не меньше 300 точек на дюйм. Следовательно, цифра, указываемая по умолчанию не подходит, и нужно увеличить её. Можно также создать изображение под печать своими силами при помощи стандартных приложений, наподобие GIMP. Формально, чем больше точек, тем более плавным получается рисунок. Это важно, потому что человеческий глаз весьма придирчив.

- После нажатия Сканировать аппарат долго пыхтел и возился, потому что 300 dpi является весьма высоким разрешением. Потом Windows выдал окно, которое обычному пользователю может быть не очень понятным.

- Здесь выбор первой опции приведёт в папку, где можно будет отсортировать изображения, а второй – предполагает сохранение на диск непосредственно. Нажав Дополнительные параметры, тем самым вызываем окно настроек, где можно указать дополнения к имени файла (дата, время) и некоторую другую информацию.

- Чтобы отсканировать документ, он должен удовлетворять нескольким правилам – быть такого формата, чтобы он мог влезть в саму технику, не повредив её. Если документ выпуклый, размеры его больше самой техники или он содержит отражающие и другие элементы, произвести это действие не удастся. После этого откроется папка, содержащая файл с изображением.

Изображение очень красивое, но грязное. Вот почему перед сканированием стараются заполучить и установить программное обеспечение, поставляемое вместе с оборудованием. Тогда процесс намного ускоряется, и можно сделать соответствующие настройки для корректировки цветов во избежание такого результата. Попробуем это выполнить для Deskjet 1510.
Поиск ПО для сканера
Первым делом нужно обыскать сайт компании Hewlett-Packard, выпускающей Deskjet. Это крупная фирма, и наверняка, её Интернет-ресурс снабдит всем необходимым. Из меню hp.com выбираем раздел МФУ.

На открывшейся странице вводим начальные буквы и цифры названия, чтобы увидеть: продукция устарела и не поддерживается.

Это прискорбно, потому что нашему МФУ чуть больше года. Через 5 месяцев после покупки у него закончились чернила, и наша жизнь превратилась в ад. На струйный принтер комплектующие продаются по страшным ценам. А заправить корректно картридж практически невозможно. Вот теперь и за драйвером непонятно, куда идти. Попробуем другой путь: через поддержку.

В открывшемся окне вводим название устройства.

В списке наш МФУ All-in-One стоял на первом месте. Со щеки сползла непрошеная слеза – помнят-таки, не забыли.

О чудо, поддерживается Windows 10 64-бита, – скорее качаем. Согласно информации поставщика, драйвер разработан через полгода после покупки, следовательно, его физически не может быть на комплектном DVD. О! Сейчас обновимся и горы свергнем. Скорее жмём Загрузить.

Не тут-то было, – предлагают поставить помощник. Наверное, это то самое ПО, которое не давало работать и каждый раз саботировало наши честные попытки использовать картридж, заправленный сторонними чернилами. При этом одна сторона листа печаталась, а вторая не печаталась. Причём и печать шла через раз. Рискнём выбрать второй вариант, потому что такой помощник неизвестно, какую окажет услугу. Весящий 100 МБ файл качался добрую минуту. Все это время душили воспоминания о былом, о том, как принтер отказывался печатать пиратскими чернилами, а враги смеялись глядя на испорченную бумагу. Видимо, многие попадали в такую ситуацию, и не каждый был столь покладистым. Вот какая табличка теперь имеется на сайте компании.

Там за границей отключение защиты считают одолжением. У нас же каждый сидящий на минимальной зарплате может покупать целый 1 картридж в месяц. Если за квартиру будет жена платить…
Установка драйвера
При установке HP милостиво предложили свой софт. Но поскольку мы и сами с усами, то решили провести настройку, выкинув все эти щедроты из комплекта поставки ПО.

Пока ставился драйвер, ожидание было скрашено видом красивых девушек и окружавших их парней. Но там не было нас обегающих весь город в поисках пиратских чернил…

Затем ПО принтера предложило ввести почтовый индекс и начало отправлять какую-то информацию на сервер. Покупая продукцию HP, чувствуешь себя тем ещё шпионом. Наверняка сейчас за нами наблюдают… И хотят поймать на продаже секретных сведений, которые уже давно проданы другими, но другие думают, что мы об этом не знаем… Большой брат следит за тобой… 85% процентов британцев уверены, что за ними следят. Данные получены из личных телефонных разговоров и переписки…

Драйвер поставился, и мы уклонились от регистрации принтера, уже третьей или четвертой по счету за истекшие чуть менее полутора лет. Долгожданный ярлык на столе, щелкаем и входим. Дабл-клик!!! Вот оно!

Опасаясь даже проникать в святая святых HP – печать, мы поспешно жмём Сканирование документа. Недружелюбное окно мало отличается от дефолтного у Windows. Попадались сканеры более обеспеченные с точки зрения ПО, но работать придётся с этим.

Попробуем за счёт дополнительных параметров как-то улучшить результат, чтобы были оправданы все эти поиски ПО.
Сканирование с штатным ПО
Выставив некоторые опции, жмём Сканировать, и появляется окно предварительного просмотра (задаётся в опциях), которое позволяет на лету менять параметры. Первый вид у скана, откровенно говоря, тот ещё. Судите сами.

Приступим к корректировке. С горем пополам удалось получить вот что:

Смотрится неплохо, хотя краски сильно выцвели. Возможно, есть шанс это поправить сторонним ПО. Но это уже совсем другая история. Вывод? МФУ HP Deskjet 1510 не страдает избытком настроек, в результате получить качественное изображение весьма сложно. Уж лучше купить зеркальную камеру и выполнить художественное фото. Толку будет гораздо больше.

Вы можете возразить, что фотоаппарат не умеет печатать, но поверьте бывалым эксплуататорам – МФУ HP Deskjet 1510 этого сейчас тоже не умеет. И за 4500 рублей он это совершенно точно уже не будет уметь. Лучше купить одну полноценную зеркальную камеру за 22500 рублей, чем 5 МФУ.
Сканирование по этапам
Подняв крышку оборудования, положите на него документ информацией вниз. Откройте программу. Например, существуют такие проверенные и надёжные программы для Android и Windows, как:
- Ridoc;
- ABBYY Finereader;
- Scanitto;
- BlindScanner;
- CuneiForm;
- VueScan.
Они помогут вам справиться с поставленной задачей и выбрать подходящие настройки для сканирования.
Выберите настройки сканирования в программе. Зачастую необходимо отсеять несколько вариантов. Нажмите кнопку “Scan” в вашей программе или непосредственно на самом сканере и ждите подачи сигнала о том, что сканирование было произведено успешно.
Но сейчас существует и намного более простой и доступный способ сканирования документов на компьютер, который не требует установки и приобретения специальных программ. Сегодня на рынке представлена программа Paint.

Данная программа совместима со всеми сканерами и не вызывает никаких неудобств при её использовании. Так же несомненным её плюсом является то, что она входит в любой стандартный пакет Windows, который, скорее всего, установлен на компьютере. Не думайте, Paint умеет не только рисовать, но и помогать при сканировании нужных документов!
Пошаговая инструкция или как отсканировать документ на компьютер с помощью Paint

Очевидно, что Paint сегодня справился с задачей лучше всего. Это значит, что сканер сканеру рознь, и не всегда нужно использовать пакет драйверов, поставляемый изготовителем.
Есть очень простой и доступный всем способ сканирования документов или фотографий на компьютер без помощи каких-то особенных программ для Вашего сканера.
Про этот способ, к моему удивлению, мало кто знает. Обычно для сканирования документов устанавливают отдельные программы, которые не всегда корректно работают. Буквально недавно разбирали такую проблему с учеником.
Есть универсальная программа, которая без проблем справляется с любым сканером и эта программа называется Paint! Эта программа для рисования входит в стандартный пакет программ Windows любой версии. Кроме рисования Paint отлично решает задачу сканирования.
Итак, если у Вас есть сканер или МФУ, то вот Вам пошаговая схема сканирования документов или фотографий через программу Paint.
1. Нажимаем кнопку ПУСК — левый нижний угол Рабочего стола.
2. В списке программ найти программу Paint. В Windows 7, для быстрого поиска, можно написать название в строке поиска. Обычно Paint располагается в папке СТАНДАРТНЫЕ. Т.е. путь такой: ПУСК — ВСЕ ПРОГРАММЫ — СТАНДАРТНЫЕ — Paint


 3. Убеждаемся, что сканер включен в сеть и подключен к компьютеру. Это важно! Сначала подключаем сканер или МФУ и только потом следующий пункт.
3. Убеждаемся, что сканер включен в сеть и подключен к компьютеру. Это важно! Сначала подключаем сканер или МФУ и только потом следующий пункт.
4. Запускаем Paint и нажимаем в верхнем левом углу на синий прямоугольник (меню в Windows 7).
 Или выбираем вверху меню ФАЙЛ (для Windows XP).
Или выбираем вверху меню ФАЙЛ (для Windows XP).
5. Выбираем пункт «Со сканера или камеры». Если этот пункт меню не активен, значит сканер ещё не готов или не подключен.
 6. Выбираем нужный режим сканирования и нажимаем кнопку СКАНИРОВАТЬ
6. Выбираем нужный режим сканирования и нажимаем кнопку СКАНИРОВАТЬ
 7. Картинка отсканирована. При необходимости Вы можете её отредактировать инструментами Paint, например выделить что-то цветом, обвести и т.д.
7. Картинка отсканирована. При необходимости Вы можете её отредактировать инструментами Paint, например выделить что-то цветом, обвести и т.д.
8. Сохраняем полученную картинку на компьютер. Для этого в верхнем левом углу кликаем по синему прямоугольнику (меню Windows 7) или по меню ФАЙЛ (в Windows XP) и выбираем пункт «Сохранить как…». Я рекомендую сохранять в формате.JPEG
 9. Выбираем путь для сохранения на компьютере, называем документ и нажимаем кнопку «Сохранить».
9. Выбираем путь для сохранения на компьютере, называем документ и нажимаем кнопку «Сохранить».
 Всё, скан-копия документа или фотографии у Вас на компьютере.
Всё, скан-копия документа или фотографии у Вас на компьютере.
Если у Вас есть сканер или МФУ — попробуйте этот метод и поделитесь результатами в комментариях.
Существует два способа сканирования фотографии или документа на компьютер под управлением Windows: со специальным сканером или многофункциональным принтером (МФУ), который содержит сканер.
Давайте посмотрим, как сканировать документ или фотографию с автономного сканера или МФУ с помощью встроенного программного обеспечения Windows Факсы и Сканирование в Windows 10, 8 или 7 — другого программного обеспечения не требуется.
Прежде чем мы начнем, мы предположим, что вы уже подключили свой сканер или МФУ к компьютеру, и вы проверили соединение, чтобы убедиться, что ваши устройства работают правильно.
Выполните следующие шаги для сканирования документов в Windows 10, 8 или 7
Откройте Факсы и Сканирование

Самый быстрый и простой способ открыть Факсы и сканирование — просто найти его. Просто введите Сканирование из панели поиска, и вы увидите, что она отображается в результатах поиска. Нажмите или щелкните по нему, чтобы открыть его.
В панель поиска находится рядом с кнопкой «Пуск». В предыдущих версиях Windows панель поиска может вместо этого находиться внутри кнопки «Пуск», поэтому вам может потребоваться щелкнуть ее первым, прежде чем вы ее увидите.
Если вы предпочитаете не искать, Факсы и сканирование доступен через меню «Пуск» в каждой версии Windows:
Windows 10: кнопка «Пуск» -> Стандартные Windows
Windows 8: стартовый экран -> Приложения
Windows 7: Пуск -> Все программы
Использование программы Факсы и Сканирование

Факсы и Сканирование выглядят одинаково в Windows 7, 8 и 10, потому что Microsoft не обновила интерфейс программы с момента ее появления в Windows Vista. Итак, независимо от того, какую версию Windows вы используете, следуйте этим инструкциям, чтобы сканировать документ или фотографию на вашем МФУ или автономном сканере:

Просмотрите файл, щелкнув имя документа или фотографии в списке файлов. Отсканированный документ или фотография отображаются в панели документов, чтобы вы могли подтвердить, что файл содержит то, что вы ожидаете. Затем вы можете выполнять любые задачи отправки или сохранения, которые я обсуждал ранее.