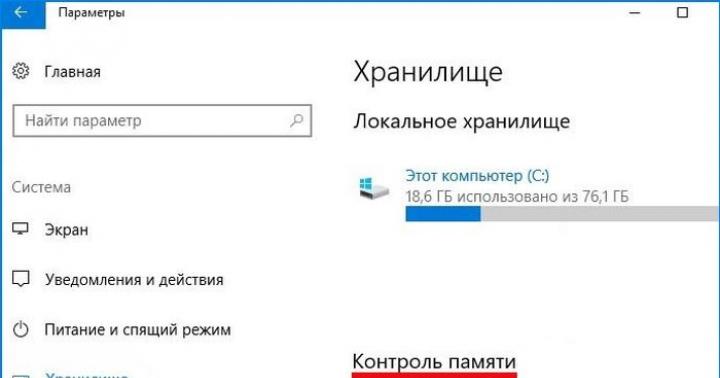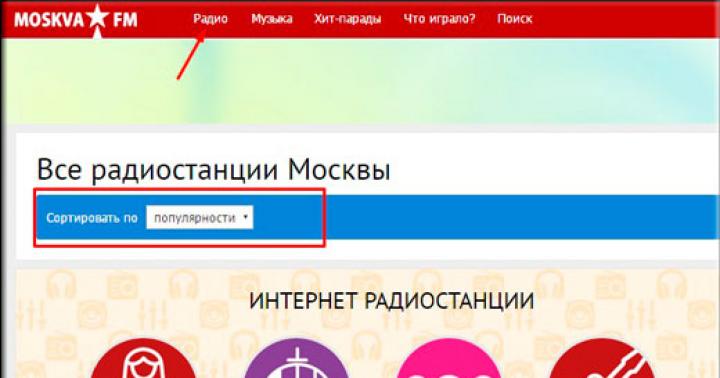Это учебное пособие поможет вам разморозить любую модель Samsung используя коды Samsung разблокировки . Рассматривая следующие инструкции, вы можете также разблокировать устройство, даже если оно трудно запертой. В кодов разблокировки Samsung мы упоминали здесь могут работать на всех моделях Samsung , как Note 2 и Galaxy S4. Мы также делимся некоторыми из кодов Samsung разблокировки , если у вас есть какие - либо проблемы в процессе разблокировки. Итак, давайте начнем с советами, чтобы разблокировать любую модель вашего устройства.
- Включите устройство Samsung от
- Вставьте SIM-карту из другой сети
- Включите телефон
- Она запросит код разблокировки
- Введите код и устройство хорошо идти!
В случае, если ввести SIM - карту из другой сети, и устройство не запрашивает Samsung SIM - код разблокировки , попробуйте выполнить следующие шаги -
Шаг 1
Шаг 2
- Выключайте телефон
- Вставьте SIM-карту с другого носителя и включите устройство снова.
- Когда появится приглашение для кодов разблокировки для Samsung , типа кода разморозить. Если dosnt приглашение вам, перейдите на телефон дозвона и введите UNFREEZE и нажмите клавишу ввода, позвонить или отправить. Он будет посылать вам неудачное сообщение, но вы не должны беспокоиться об этом.
- При отключении телефона замораживанию, экран или сетевой блокировки SP Блокировка будет видно.
- Введите Samsung коды разблокировки , предусмотренную для блокировки сети. Введите код SERVICE PROVIDER для блокировки SP.
- Теперь устройство разблокируется.
Если он не работает, нажмите «Отклонить» кнопку и введите код «* 2767 * 3855 #» на клавиатуре и попробуйте еще раз. Имейте в виду, что все ваши данные будут отформатированы.
Шаг 3
- Вы можете попробовать этот путь с или без SIM-карты
- Введите код - # 7465625 * 638 * код # (код на самом деле Samsung код разблокировки сети послал к вам).
- Если он показывает «телефон отключается», это означает телефон разблокирован
Шаг 4

Часть 2: Ввод кодов разблокировки Samsung различных моделей
- Включите телефон без SIM-карты
- Введите # 0111 * КОД #
- Это будет уведомлять "Network Lock Deactivated"
- Устройство перезагрузится и будет готов к использованию
1. Код разблокировки для Samsung SGH-E400
- Включите устройство Samsung на после установки SIM-карты и тип * 2767 * 688 # и нажмите кнопку Выход.
- Включите телефон и вставить любой другой SIM-карты. Включите и введите код - 00000000.
- Перезагрузите телефон и введите код # * 7337 #
- Теперь ваш телефон разблокирован для других SIM-карт.
2. Код разблокировки для Samsung SGH-X100

3. Сеть Unlock Samsung SGH 2100

4. Разблокировка Samsung J600
- Введите разблокировать Samsung SIM - код - # 0111 * ОТКРЫВАЕТ # или # 0149 * # UNFREEZE
5. Введите коды разблокировки Samsung на SGH-P207

6. Разблокировка Samsung SGH-A800
- Рекомендуется сделать резервную копию настройки устройства, прежде чем попробовать этот код. Сохраните все контакты, сообщения и другую информацию на карту памяти или SIM-карту, так как она удаляет память телефона, как только сбросить.
- Введите код * 2767 * 637 #, и он будет автоматически перезагружать телефон.
7. Разблокировка Samsung SGH V200
- Введите код * 2767 * 7822573738 # и устройство перезагрузится.
- После перезагрузки, она готова к использованию на другой сети.
- Если он не работает, удалить SIM и сделать это без SIM-карты и попробуйте код еще раз.
8. Unlock Samsung SGH A400
- Резервное копирование телефона, чтобы сохранить все контакты и частной информации.
- Вставьте SIM-карту, включите телефон и введите * 2767 * 637 # и устройство перезагрузится автоматически.
- Извлеките SIM-карту и сделать это без него и ввести код и посмотреть, если он работает в настоящее время.
9. Samsung SGH E500 Unlock
- Вставьте SIM - карту и тип * 2767 * 688 # и нажмите Exit
- Введите код # * 7337 #
- Если это не сработает, попробуйте этот шаг без SIM-карты.
10.Samsung SGH-R210
- Настройка телефона резервного копирования вашего
- Введите код * 2767 * 3855 # * 2767 * 2878 # и вы устройство перезагрузится
- Попробуйте без SIM-карты, если она не работает. Надеюсь, что это будет работать.
Часть 3: dr.fone - Android Блокировка экрана Удаление
dr.fone - Android Блокировка экрана для удаления является наиболее полным решением для всех проблем блокировки на вашем Android устройстве. Если вы застряли с заблокированным Samsung телефоном, мы рекомендуем, чтобы дать Wondershare dr.fone попробовать. Является ли это считается лучшим и безопасной альтернативой всем техническим и сложным образом, чтобы разблокировать устройства Samsung. Если вы не очень хорошо в сложных кодов разблокировки и вы обычный пользователь, вы должны использовать dr.fone для работы без риска.
Шаги, чтобы разблокировать Samsung телефон
Часть 4: Заключение
Мы рекомендуем Вам рассмотреть вышеуказанные коды как общую информацию, чтобы разблокировать телефон Samsung. Лучше обратиться к сети провайдера, чтобы ее исправить, если у вас есть какие-либо проблемы. Если у вас возникли проблемы с помощью Samsung Galaxy телефона, потому что он заблокирован, вы должны дать dr.fone попробовать. Это удобно и удобный способ решить все проблемы с вашим Android устройством.
На некоторых моделях с нестандартным управлением процесс блокировки может отличаться. В качестве примера мы рассмотрим процесс блокировки на смартфонах Samsung.
- Откройте меню «Настройки» и перейдите во вкладку «Мое устройство», где необходимо выбрать пункт «Экран блокировки»;
- Переходим в раздел «Блокировка экрана», где необходимо выбрать нужный способ блокировки. В случае если как-либо из паролей уже используется, перед входом в этот раздел, система запросит ввод существующего пароля или графического ключаглавный;

- Когда будет доступно меню способов доступной блокировки, необходимо выбрать вариант «Нет»;

На данном этапе блокировка смартфона Samsung будет отключена. Теперь устройство не будет запрашивать введение пароля, что значительно облегчит процесс разблокировки.
Как отключить блокировку экрана в стандартном интерфейсе Android?
В целом на большинстве моделей на базе Android блокировка отключается следующим образом:
- Заходим в меню настроек устройства и выбираем раздел «Безопасность», что находится в блоке «Личные данные»;

- Теперь необходимо посетить раздел «Блокировка экрана», отметим, что если на смартфоне включена функция разблокировки по паролю – потребуется ввести существующий пароль, т.к. без данной процедуры пройти дальше не получится;

- Откроется список доступных блокировок, где можно изменить или выбрать новый вид блокировки, нам женеобходим пункт «Нет»;

В целом процесс блокировки у всех моделей примерно похож, потому, руководствуясь этими двумя способами, Вам удастся отключить блокировку и получать доступ к устройству в разы быстрее.
Виды блокировки экрана
На сегодняшний день андроид обладает следующими типами защиты:
- Блокировка может отсутствовать вовсе, если владелец оборудования уверен в безопасности и не нуждается в дополнительном уровне защиты;
- Обычный свайп – защищает от случайного включения, не способен защитить от злоумышленников;
- Графический ключ – одно из самых распространенных решений. Владелец оборудования рисует фигуру по определенным точкам и при каждой разблокировке изображает данный рисунок;
- ПИН – последовательность определенных цифр, которые необходимо ввести для разблокировки;
- Пароль – один из самых надежных способов блокировки. Пользователю необходимо ввести придуманную им последовательность строчных и заглавных букв и цифр;
- Отпечаток пальца – один из новых и безопасных способов блокировки;
- Распознавание лица – также новый вид блокировки, который в отличие от отпечатка пальца является еще «сырым» решением, находится на стадии разработки;
- Сканер радужной оболочки глаза – встречается на дорогостоящих моделях устройств, на сегодняшний день является самой надежной блокировкой смартфона.
Как отключается блокировка на разных версиях Android?
Перед тем как снять блокировку со своего телефона, рекомендуем еще раз обдумать оправданность данного шага, т.к. таким образом Вы делаете информацию, содержащуюся в телефоне, более уязвимой для мошенников.
Как разблокировать устройство на базе Android 2.x?
- Заходим в меню приложений, щелкая по значку, который указан на скриншоте ниже;

- Заходим в меню настроек и выбираем «Местоположение и защита»;


- Жмем на пункт «Сменить способ блокировки»;

- Так как пароль уже был активен, система запросит его введение. В случае, если пароль забыт, необходимо обратиться к инструкции, которая указана ниже;

- После успешно введенного пароля, жмем на «Снять защиту».

Как отключить блокировку экрана на Android 4.x?
4-ый андроид – один из самых популярных ОС, установленных и по сей день на миллионах гаджетов по всему миру. Для отключения блокировки в данной системе следуйте данным шагам:
- На главном экране открываем меню, далее откройте «Настройки»/ «Settings»;


- Зайдя в раздел безопасности, откройте вкладку «Security» и выберите пункт «Screen lock»;


- В качестве основного пароля в система 4.х фигурирует графический ключ, который потребуется ввести, после чего можно отменить блокировку.


Как отключается блокировка экрана на Android 5.x?
На «пятерке» блокировка отключается следующим образом:
- «Главное меню» -> «Настройки»;


- «Безопасность» -> «Блокировка экрана»;


- Как и в других версиях андроида, перед отменой блокировки потребуется ввести существующий пароль, возможно графический ключ, после чего система позволит отключить блокировку.
Отключаем блокировку на Android 6.x
На данной ОС смартфона процесс аналогичен вышеперечисленных, в конце лишь появится окно, подтверждающее отключение защиты устройства:
 После чего блокировка будет отключена.
После чего блокировка будет отключена.
Отключение блокировки на Android 7.x
- Первым делом заходим в настройки, сделать это можно с помощью главного меню или через строку уведомлений, как показано на скриншоте:

- Выбираем пункт «Безопасность» и далее «Блокировка экрана»;


- Как и в остальных случаях, потребуется ввести существующий пароль или графический ключ, после чего система позволит отключить блокировку. Для отключения следует нажать пункт «Нет» в разделе блокировке экрана.

Таким образом нами были рассмотрены самые распространенные версии операционной системы Андроид, устанавливаемые, к примеру, на Samsung или Asus.
Отключение блокировки на телефонах Xiaomi и MIUI
Не будет лишним взглянуть на процесс разблокировки у китайских производителей Xiaomi, 9-ой версии.
- С помощью свайпа вниз открываем строку уведомлений, где жмем на значок настройки;

- Т.к. смартфон данного производителя поддерживает функцию отпечатка пальца, выберите данный раздел;

- Нажмите на вкладку «Блокировка экрана»;

- Система запрашивает пароль или графический ключ, установленный ранее. В случае, если пароль забыт, необходимо обратиться к инструкции ниже;

- Когда пароль введен, выбираем пункт «Отключить блокировку»;

- Если Вы уверены в своем решении окончательно отключить блокировку, подтвердите Ваше решение, нажав «Ок» в выпадающем окне.

Как отключить блокировку, если владелец смартфона забыл пароль
В случае, если пароль забыт и возможности вспомнить его нет, необходимо осуществить откат устройства к заводским настройкам. У разных брендов и моделей данная процедура выполняется по-своему.
В целом, возвращение к заводским настройкам осуществляется из выключенного состояния при своевременном сочетании клавиш и меню Recovery. Если все сделано верно, устройство включится в режиме Recovery, где необходимо выбрать функцию отката.
Обращаем Ваше внимание, что данный способ является крайней мерой, т.к. откат системы приведет к потере данных, которые есть на устройстве.
Как отключить блокировку, если операция запрещена администратором?
Иногда происходит казус, когда владелец знает все необходимые данные, но система все равно не позволяет сбросить блокировку. В данном случае следует поступать нижеописанным образом:
- Заходим в главное меню, выбираем ярлык настроек;


- В разделе «Безопасность» выбираем пункт «Администраторы устройства»;


- Жмем на галочку, которая указана на скриншоте ниже;

- В перечне, который указан на скриншоте ниже, перечислены полномочия администратора. Здесь необходимо тапнуть по пункту «Отключить».

По умолчанию на смартфонах или планшетах на базе Android используется блокировка экрана, то есть когда вы выводите устройство из спящего режима нажатием на клавишу включения/выключения, вам нужно сделать дополнительное действие — например, провести пальцем по экрану. Это дополнительная защита для того, чтобы устройство не могло разблокироваться, если, скажем, находится в кармане. Однако эту блокировку вы всегда можете убрать. Рассмотрим два случая — снимем дополнительную защиту, а также блокировку, если установлен пароль.
Убираем блокировку экрана, если установлен пароль
Не обязательно должен быть установлен пароль, это может быть ПИН-код или графический ключ — сути не меняет. Главное, чтобы вы знали, как разблокировать свой смартфон или планшет. Пример будет показан на смартфоне Samsung.
У нас установлен ПИН-код.

Для разблокировки необходимо ввести комбинацию символов, в нашем случае — четыре цифры. Вводим и нажимаем ОК.

Рабочий стол разблокирован. Находим здесь иконку «Настройки» и тапаем по ней.

В настройках ищем раздел «Экран блокировки и защита», только помните, что он может называться иначе, например, «Безопасность» или «Блокировка экрана».

В разделе сразу же видим подраздел «Тип блокировки экрана» — нажимаем на него.

Сразу же предложено ввести текущий пароль или ПИН-код. Вводим, нажимаем «Далее».

Ну а далее система откроет страницу выбора блокировки. Тут уж сами решайте, что вам надо, но чаще всего пользователи выбирают первый вариант — «Провести по экрану», когда никакой дополнительной защиты вроде пароля не требуется.

Нажимаете и теперь тип блокировки экрана — провести по экрану или сделать свайп, как еще называют это движение.

Как убрать любую блокировку экрана?
Иногда возникает необходимость вообще убрать любую блокировку экрана, то есть чтобы после выхода из спящего режима пользователь сразу попадал на рабочий стол без лишних действий. Сделать это просто.
Проделываете все то же, что описано выше, однако в разделе «Тип блокировки» выбираете «Нет».

Теперь этот способ используется по умолчанию.

При выходе из спящего режима сразу же открывается рабочий стол.
По умолчанию любой смартфон или планшет после нажатия на его кнопку включения предлагает сделать свайп по экрану. Только после этого вы попадете на рабочий стол. Это сделано для того, чтобы девайс не совершил какие-то действия самостоятельно, находясь в вашем кармане. Компания Google делает всё для того, чтобы экран блокировки был максимально удобным. Но иногда люди всё же задаются вопросом, как отключить блокировку экрана на Андроиде. Сделать это можно очень просто.
Но для начала немного теории. Если вы полностью отключите блокировку экрана, то это может привести к некоторым проблемам. Google неспроста увеличивает функционал экрана, позволяя прямо с него перейти к фотосъемке, осуществлению звонка, а иногда и некоторым другим функциям. Если вам не нравится традиционный вид разблокировки девайса, то почему бы не попробовать другой?
На момент написания статьи стандартными для Android являлись следующие виды блокировок экрана:
- Свайп по экрану - тот самый традиционный метод разблокировки.
- Ввод PIN-кода - очень старый метод, являющийся достаточно защищенным. Простейший подбор PIN-кода здесь не работает, так как после нескольких неудачных попыток появляется таймер - новый ввод будет доступен только после его истечения.
- Графический ключ — идеально подходит для тех, кто лучше запоминает визуальную информацию, а не набор цифр.
- Отпечаток пальца - самый надежный способ защитить информацию, содержащуюся на смартфоне. Обхитрить практически невозможно.
- Радужная оболочка глаза - её сканирование внедрено в Galaxy S8 и S8+. В будущем такой метод разблокировки будет внедряться и в другие флагманские аппараты.
- Ввод пароля - самый долгий метод разблокировки. Пароль отличается от PIN-кода тем, что в нём могут содержаться буквы и прочие символы.
В Google Play можно найти множество других экранов блокировки. Они могут использовать другие методы - например, решение математической задачки. Но это уже скорее баловство, чем реальное улучшение существующей системы.
Устранение экрана блокировки
Если вы желаете убрать экран блокировки, то придется покопаться в настройках. Впрочем, пугаться не стоит. Если вы будете следовать нашей инструкции, то весь процесс отнимет у вас всего пару минут:
Шаг 1 . В настройках выберите «Пароли и безопасность », а затем перейдите в раздел «Пароль ».

Шаг 2 . Введите текущий пароль (даже, если у вас выбран вход по отпечатку пальца), чтобы подтвердить, что вы являетесь владельцем устройства. Нажмите на кнопку «Отключение защиты » и в появившемся окне выберите «Ок ».

После этого защита будет отключена, а все сохраненные отпечатки пальцев удалены. На более старых устройствах порядок действий будет немного отличаться:
Шаг 1. Зайдите в «Настройки ».

Шаг 2. Зайдите в раздел «Безопасность ». На некоторых устройствах этот шаг пропускается.

Шаг 3. Выберите пункт «Блокировка экрана ».

Шаг 4. Здесь нажмите «Нет » или «Отсутствует ».

Так вы сможете отключить графический ключ или снять любые другие виды блокировки экрана. Однако не забывайте, что система может потребовать ввести пароль или PIN-код, если таковой был установлен. Это сделано в целях безопасности - вдруг сейчас в ваших руках находится чужой смартфон? Поэтому убрать пароль с экрана блокировки без его ввода не получится.
Что делать, если графический ключ или пароль забыты?
Всё гораздо сложнее, если вы забыли пароль, PIN-код или графический ключ. В таком случае вы даже не попадете в раздел с настройками. К счастью, на некоторых устройствах проблема решаема. Графическая блокировка экрана после нескольких неудачных попыток ввода ключа может предложить попасть на рабочий стол другим образом - введя данные от своего .
Если на смартфоне отключен доступ в Интернет, то вам придется , воспользовавшись режимом Recovery. Пользовательские файлы с телефона при этом будут удалены, как и все настройки. Заодно будет устранена блокировка экрана - она вернется к своему прежнему виду, когда необходимо провести пальцем по дисплею.
Экран блокировки – это отличный способ защитить Android смартфон от посторонних лиц и случайных нажатий, которые могут спровоцировать утечку личной информации или нежелательные звонки. Но, иногда блокировка экрана просто не нужна. Например, на планшетном компьютере, который используется исключительно дома.
Если у вас именно такая ситуация, то данный материал должен вам помочь. Здесь мы расскажем о том, как отключить блокировку экрана на Android смартфоне со стандартным интерфейсом или интерфейсом от компании Samsung.
Отключение блокировки экрана в стандартном интерфейсе Android
Сначала покажем, как блокировка экрана отключается на Андроид устройствах со стандартным интерфейсом. Для этого необходимо зайти в настройки Андроида и открыть там раздел «Безопасность» (блок настроек «Личные данные»).
Дальше вам необходимо перейти в раздел «Блокировка экрана», он должен находиться в самом верху экрана. Нужно отметить, что если на устройстве настроена разблокировка по паролю, PIN коду или графическому ключу, то при входе в раздел «Блокировка экрана» вас обязательно попросят еще раз разблокировать устройство. Без этого зайти в раздел «Блокировка экрана» и отключить блокировку не получится.

В результате перед вами появится список всех возможных способов блокировки экрана на Андроид устройстве. Если вы хотите полностью отключить блокировку экрана, то здесь нужно выбрать вариант «Нет».

На этом все, вы отключили блокировку экрана. Теперь устройство будет включаться сразу после нажатия на кнопку Включения и не будет отвлекать вас необходимостью выполнять дополнительные действия.
Отключение блокировки экрана на смартфонах Samsung
Если у вас смартфон с не стандартным интерфейсом, то у вас процесс отключения блокировки экрана может немного отличаться. Для примера мы покажем, как отключить блокировку экрана если у вас Android смартфон от компании Samsung,
Итак, в первую очередь нужно открыть настройки. После того, как настройки открыты, нужно перейти на вкладку «Мое устройство» и открыть раздел настроек «Экран блокировки».

В результате перед вами откроются настройки экрана блокировки. Теперь нужно перейти в раздел «Блокировка экрана», в котором можно будет выбрать способ блокировки. Если используется блокировка с помощью пароля, PIN-кода или графического ключа, то перед входом в данный раздел вас попросят еще раз разблокировать устройство.

После того как откроется список доступных способов блокировки, выберите вариант «Нет».

Все, блокировка экрана отключена. Теперь ваш смартфон будет включаться сразу после нажатия на кнопку Включения и не будет отвлекать вас необходимостью выполнять дополнительные действия.