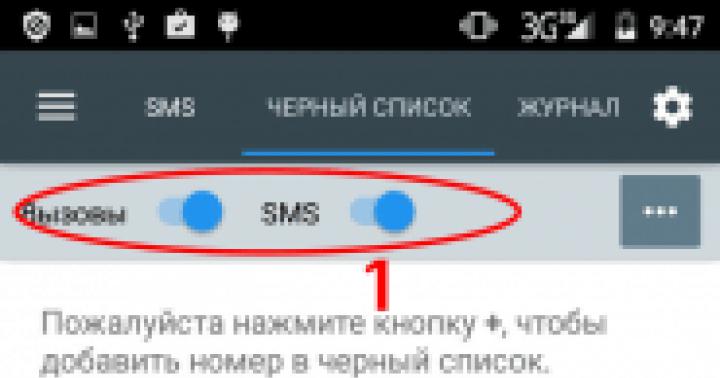Системы резервного копирования обеспечивают непрерывность бизнес-процессов и защиту информации от природных и техногенных катастроф, действий злоумышленников. Эти технологии активно используются в ИТ-инфраструктурах организаций самых разных отраслей и масштабов.
Резервное копирование данных - процесс создания копии данных на носителе, предназначенном для восстановления данных в оригинальном месте их расположения в случае их повреждения или разрушения. Кроме того, система резервного копирования - это один из необходимых методов обеспечения непрерывности бизнеса. Построение централизованной системы резервного копирования позволяет сократить совокупную стоимость владения ИТ-инфраструктурой благодаря оптимальному использованию устройств резервного копирования и сокращению расходов на администрирование (по сравнению с децентрализованной системой).
Организационные сложности по части защиты данных

- Внутренние противоречия в технической команде
- Администраторы приложений должны отвечать за сохранность данных, SLA и восстановление?
- Централизованный автоматизированный контроль – снижение рисков для ИТ директора: повышается прозрачность, предсказуемость ИТ процессов
Правильная стратегия защиты данных для ЦОДа
Устаревший подход под названием «РЕЗЕРВНОЕ КОПИРОВАНИЕ»
- Резервное копирование
- Восстановление
Современный подход под названием «УПРАВЛЕНИЕ ИНФОРМАЦИЕЙ»
- Резервное копирование
- Восстановление
- Аналитика по содержимому
- Контекстный поиск
- Мобильный доступ к данным
- Прозрачная интеграция с облаком
- Задачи ИБ
- ЛЮБЫЕ приложения сторонних разработчиков по обработке данных (Открытый API)
Проблема копий
- При отсутствии централизованного подхода количество данных неконтролируемо растет
- Где лежит самая актуальная версия данных?
- Если потребуется удалить данные по Compliance, где найти все копии?
- Удалениеи архивирование устаревшей информации. Как определить разумный критерий ценности данных?
Архитектура и работа системы резервного копирования
Централизованная система резервного копирования имеет многоуровневую архитектуру, в которую входят:
- сервер управления резервным копированием, способный также совмещать функции сервера копирования данных;
- один или несколько серверов копирования данных, к которым подключены устройства резервного копирования;
- компьютеры -клиенты с установленными на них программами-агентами резервного копирования;
- консоль администратора системы резервного копирования.
Администратор системы ведет список компьютеров-клиентов резервного копирования, устройств записи и носителей хранения резервных данных, а также составляет расписание резервного копирования. Вся эта информация содержится в специальной базе, которая хранится на сервере управления резервным копированием.
В соответствии с расписанием или по команде оператора сервер управления дает команду программе-агенту, установленной на компьютере-клиенте, начать резервное копирование данных в соответствии с выбранной политикой. Программа-агент собирает и передает данные, подлежащие резервированию , на сервер копирования, указанный ей сервером управления.
Внесерверное копирование
Данный тип резервного копирования представляет собой дальнейшее развитие метода внесетевого копирования (LAN -free), поскольку уменьшает количество процессоров , памяти , устройств ввода-вывода, задействованных в этом процессе. Данный процесс архивирует разделы целиком, в отличие от пофайлового архивирования , но при этом позволяет восстанавливать отдельные файлы . По определению, при вне-серверном копировании данные копируются с диска на ленту и обратно без прямого участия сервера. Поскольку для резервного копирования требуется наличие некоторого дополнительного третьего узла, полностью отвечающего за процесс копирования, то отсюда происходит и другое название этого подхода - копирование с участием третьей стороны (Third_-Party Copy, 3PC). Так, в качестве подобного оборудования может использоваться маршрутизатор хранилищ данных, который берет на себя функции, ранее выполнявшиеся сервером.
Одно из преимуществ архитектуры SAN - отсутствие жесткой привязки составляющих ее систем к каким-либо устройствам хранения данных. Это свойство и заложено в основу технологии резервного копирования без участия сервера . В данном случае к дисковому массиву может иметь прямой доступ как сервер данных, так и устройства, принимающие участие в копировании с дисковых массивов. Резервному копированию блоков данных, относящихся к какому-либо файлу, предшествует создание некоего индекса или списка номеров принадлежащих ему блоков. Это и позволяет в дальнейшем привлечь внешние устройства для резервного копирования.
Таким образом, внесерверное копирование позволяет напрямую перемещать данные между подключенными к сети SAN дисковыми массивами и библиотеками. При этом данные перемещаются по сети SAN и не загружают ни локальную сеть, ни серверы . Такое копирование считается идеальным для корпоративных сетей, которые должны функционировать в непрерывном режиме 24 часа в сутки, 7 дней в неделю. Особенно для тех, для которых временной период, в течение которого можно выполнять резервное копирование без существенного влияния на работу пользователей и приложений, становится недопустимо малым.
Репликация данных
Современные дисковые массивы обладают средствами создания копий данных внутри самого массива. Данные, созданные этими средствами, носят название Point-In-Time (PIT)-копий, т. е. фиксированных на определенный момент времени. Существует две разновидности средств создания PIT-копий: клонирование и «моментальный снимок» (snapshot). Под клонированием обычно понимают полное копирование данных. Для него требуется столько же дискового пространства, как и для исходных данных, и некоторое время. При использовании такой копии нет нагрузки на дисковые тома, содержащие исходные данные. Иными словами, нет дополнительной нагрузки на дисковую подсистему продуктивного сервера.
Механизм работы «моментальных снимков» иной и может быть реализован как программно на продуктивном сервере, так и аппаратно внутри массива. В момент, когда необходимо начать резервное копирование, программа-агент дает команду приложению завершить все транзакции и сохранить кэш-память на
В этой статье я расскажу как делать резервное копирование данных: рабочих файлов, мультимедиа и операционной системы (делать ее образ). Резервное копирование (архивация данных) крайне необходимо, так как в результате поломки жесткого диска, или вируса вы можете потерять важные документы, фотоархив, работы, созданные в различных программах. Может вы просто захотите переустановить чистую копию ОС со всеми программами. Когда это произойдет, такую ситуацию будет легко исправить.
Самый распространенный случай у пользователей — выход из строя операционной системы. Для того, чтобы восстановить прежнее состояние компьютера (программы, настройки и т.д.), необходимо потратить от нескольких часов до нескольких дней для инсталляции и настройки ОС Windows, но больше всего времени отнимает установка дополнительного софта. Часто неопытные пользователи хранят свои данные на системном диске, не задумываясь перенести информацию в другие разделы жесткого диска, не говоря уже о внешних HDD.
Способы резервного копирования (архивации) и восстановления
Windows 7: встроенный инструмент архивации и восстановления
Он довольно прост в использовании и даже позволяет выполнять эту процедуру автоматически по расписанию. Расположение в системе инструмента резервного копирования: «Пуск | Все программы | Обслуживание | Архивация и восстановление» . Меню в колонке слева - «Создать диск восстановления системы» и «Создание образа системы» .
Создание образа системы. Необходимо указать расположение будущего архива: выбираем другой дисковый раздел, внешний HDD или оптический диск (DVD, Blue Ray). Также присутствует возможность сохранения резервной копии на сетевой диск. Использовать оптические носители нецелесообразно, поэтому для хранения резервной копии используйте логический диск с достаточным местом для хранения или внешней HDD. Выбрали место, нажимаем кнопку «Архивировать». Архивироваться будет весь системный раздел. Эту процедуру можно проводить по расписанию, при этом Windows обновляет записанный ранее образ системы, не создавая его заново, что существенно экономит время.
Если выбрать инструмент «Архивация», то можно настроить регулярное копирование важных пользовательских данных. Для этого выберите «Настроить резервное копирование», укажите, на какой диск будет производится сохранение, нажмите «Далее», в следующем окне выберите «Предоставить мне выбор» и затем отметьте объекты для архивации. Для восстановления содержимого резервной копии выберите одно из трех предлагаемых действий: «Восстановить мои файлы из этой резервной копии», «Восстановить файлы для всех пользователей на данном компьютере» или «Управление местом на диске, занимаемым этой резервной копией».
Для восстановления системы, в случае если она не загружается или выдает ошибку, которую вы не в состоянии исправить, может понадобиться диск аварийного восстановления. Для его создания выберите в меню слева «Создать диск восстановления системы» и укажите, на каком носителе его организовать. К сожалению, поддерживаются только лазерные диски, что не подходит для владельцев ноутбуков без оптического привода.
Данный встроенный в Windows инструмент не лишен недостатков, таких как долгое время создания архива и отсутствие функции сжатия. Однако существуют и другие, более функциональные продукты.
Резервное копирование и восстановление с помощью Acronis True Image Home 2013
Пользователям Windows XP, где отсутствует встроенный инструмент резервирования, а также пользователям с более высокими требованиями к функциональности бэкап-программы я порекомендую воспользоваться Acronis True Image Home 2013 .
Acronis True Image Home использует 3 метода создания резервной копии.
 Полный образ — архивирование абсолютно всех данных, включая MBR (если раздел является загрузочным).
Полный образ — архивирование абсолютно всех данных, включая MBR (если раздел является загрузочным).
Дифференциальный — в резервную копию включаются только те данные, которые изменялись с момента создания архива первым (полным) методом.
Инкрементный метод — позволяет дополнять резервную копию файлами, измененными после последней процедуры бэкапа.
Резервную копию системного раздела сделать просто: в главном окне программы выберите первую опцию - «Резервное копирование дисков и разделов» , затем укажите раздел или диск, задайте место для сохранения архива и при необходимости измените параметры архивирования (например, установите степень компрессии архива на вкладке «Производительность» или защитите архив паролем). По окончании процесса в указанном вами хранилище будет создан файл с расширением *.tib . Acronis True Image Home 2013 позволяет подключить резервную копию как логический диск и работать с нужными данными. Таким образом можно извлечь из заранее созданного архива нужный файл, который вы случайно полностью удалили с жесткого диска.
Кроме резервирования разделов и дисков вы можете архивировать (в том числе по расписанию) отдельные каталоги и файлы, а также адресную книгу Windows, список контактов и переписку Microsoft Outlook. Для восстановления в самых тяжелых случаях можно использовать загрузочную версию программы (boot диск или загрузочный диск), причем возможно создание такого решения как на оптическом, так и USB-носителе.
Случается, что при экспериментах с установкой нескольких операционных систем оказалась испорченной главная загрузочная запись (Master Boot Record), можно попробовать «оживить» ее, отметив галочкой «MBR» при восстановлении из образа. Также, Acronis True Image Home 2011 может конвертировать резервные копии из своего «родного» формата в формат VHD (это резервные копии, созданные системным инструментов Windows 7, и одновременно образы виртуальных дисков, то есть их можно подключать почти к любым виртуальным машинам) и обратно.
В большинстве случаев восстановление сводится к выбору нужного архива и раздела, в котором и будет развернуто содержимое резервной копии. Стоит отметить чрезвычайное долгое время установки и низкую скорость работы Acronis True Image Home в Windows XP.
Paragon Backup & Recovery Professional: резервное копирование с дополнительными возможностями

Про программу Paragon Backup & Recovery Professional, которая осуществляет резервное копирование и восстановление файлов я рассказывал в , правда, с целью переноса Windows на другой ПК. В отличие от продукта Acronis, помимо операций архивирования она позволяет осуществлять также некоторые действия с разделами - например, изменение метки, форматирование, скрытие и удаление. Однако для этого вам потребуется переключиться в «Режим для опытных пользователей».
Перед резервным копированием рекомендуется создать аварийный диск для восстановления данных из образа. Для этого необходимо зайти в раздел «Утилиты» и выбрать «Создание аварийного диска». В качестве носителя здесь также можно выбрать либо оптический, либо внешний жесткий диск, или USB-флешку.
Для создания резервной копии данных зайдите в раздел «Защита и восстановление данных | Интеллектуальное архивирование», не забыв перед этим приготовить надежное хранилище. Вы можете выбрать, что резервировать: «Диски или разделы», e-mail (электронные письма, учетные записи и адресные книги Outlook, Outlook Express и Windows Mail), «Медиа-Файлы» и «Документы» (тексты, фотографии, видео и музыка, хранящиеся в каталоге «Мои документы») или же «Другие Файлы или папки».
Далее вы можете произвести дополнительные параметры копирования - выбор степени компрессии образа, защиты паролем и посекторный режим копирования (обрабатываются все секторы диска «как есть», включая неиспользуемые). В качестве хранилища архива можно назначить и FTP-сервер, если таковой у вас имеется. Если вы предпочтете оптический носитель, то программа предупредит, что будет невозможно сохранение главной загрузочной записи диска.
Для опытных пользователей в Backup & Recovery имеется профессиональный инструмент для работы с образами виртуальных машин Virtual PC, VMware Workstation и VMware Fusion. Благодаря ему вы сможете конвертировать образ реального жесткого диска, например системного раздела, и затем открыть его вместе со всеми данными и программами в виртуальной машине даже на другом компьютере.
Почти все наши заказчики, внедрившие себе системы резервного копирования (СРК), думают, что на этом все их проблемы решены. Они сделали все от них зависящее, чтобы все было зарезервировано, а в случае аварии корректно восстановлено. Но часто случается так: компания сталкивается с серьезной проблемой, и традиционная система резервного копирования не позволяет восстановиться за то время, которое в компании считается целевым. По факту SLA, которому должна соответствовать система резервного копирования, не выполняется. Увы, за время своей работы мы накопили множество печальных примеров, подтверждающих это. Ниже мы приведем два кейса и дадим советы, какие технические средства позволят сократить время восстановления. Выбирая кейсы, мы останавливались на примерах, связанных с базами данных, где хранилась наиболее критичная для бизнеса информация.
Вызовы в розничной торговле
Заказчик: крупная страховая компания.
Краткое описание причины аварии: ошибка персонала, неправильная установка патча на Oracle.
Описание проблемы
Речь идет о крупной компании, которая имеет зрелое ИТ-подразделение и вкладывает достаточно средств в его оборудование и персонал. Достаточно сказать, что СУБД Oracle работала на двух Oracle Exadata, распределенных по двум технологическим площадкам, с проработанным DR-решением и настроенной системой резервного копирования.
В один печальный день было принято решение установить патч на СУБД Oracle. К сожалению, инженер не дочитал инструкцию до конца: «Что я, патч не установлю без бумажки?!» - и неправильно сделал это. Ошибку заметили через несколько часов, когда СУБД стала вести себя странно и сообщать об этом в журналах. Тогда инженер принял решение откатиться. Это действие окончательно обездвижило оба экземпляра базы (все изменения успели отреплицироваться на Standby) и испортило все данные.
Компания осталась без своего главного информационного актива - базы данных, через которую работали все бизнес-процессы. Бизнес практически встал.
Решение
Заказчик принял решение восстанавливаться из резервной копии. В то время восстановление базы в 5 ТБ (сейчас ~15 ТБ) заняло - внимание! - более 30 часов! Итого, через 1,5 дня восстановили базу на день раньше аварии. Но данных-то было больше! Все остальное силами программистов и персонала восстанавливали из других систем компании, из первичной документации (бланков заявлений, копий, сканов). На это ушло еще 1,5 дня напряженной работы.
Итого
2 High-End системы Oracle Exadata, Oracle Standby, работающая система резервного копирования и 3!!! дня полного простоя при неправильной установке патча. Было ли это допустимо согласно регламенту компании? Конечно же, нет.
Основная проблема: отсутствие средств быстрого восстановления при логических ошибках.
Как можно было избежать
Для смягчения последствий подобных аварии нужно двигаться в двух направлениях. С одной стороны, делать резервирование чаще, а с другой - иметь возможность быстро восстановиться. Могли бы помочь следующие продукты:
Oracle FlashBack - технология, позволяющая делать не только «накат» новых данных на резервную систему Oracle, но и откат до нужной транзакции. При такой схеме можно было бы откатить систему до начала проблем с патчем, что сильно бы облегчило восстановление данных.
Технология Snapshot. Мгновенные снимки позволяют резервировать и восстанавливать данные за секунды. При этом они слабо влияют на производительность, и есть возможность делать снимки достаточно часто (например, раз в час). Таким образом, можно было откатиться на час назад и восстанавливать только час потерянных данных.
Continuous Data Protection - непрерывная защита данных. Это проприетарные устройства или ПО, позволяющее логировать все записи с возможностью отката на любую точку во времени. Действует аналогично Oracle FlashBack, но для любых данных.
Кейс: Аппаратный сбой
Заказчик: Федеральная служба в одном из субъектов РФ
Краткое описание причины аварии: аппаратная ошибка внутри дискового массива.
Описание проблемы
В этот раз у компании чуть менее развитая ИТ-инфраструктура, зато чаще встречающаяся у наших заказчиков: дисковые массивы среднего уровня, СУБД Oracle, Standby не используется.
Как это часто бывает, в пятницу, когда все уже радостно собирались домой, произошел аппаратный сбой массива. Из-за бага в прошивке при отказе диска массив превратил данные в кашу. От этого перестали работать базы данных сервиса федерального уровня. Более суток заказчик ждал решения от вендора СХД. После анализа всех логов вендор дал свое заключение: данные потеряны!
Решение
Заказчик принял решение о восстановлении из резервной копии. Этот процесс занял примерно сутки, несмотря на все ухищрения и тюнинг производительности (база довольно большая). Пока восстанавливалась БД, резервная копия логов была утеряна (был выставлен слишком маленький Retention Period, СРК удалила их сама).
Дальше - глубже. Компания, как и многие другие, в некоторые моменты использовала нелогируемые операции в Oracle, что серьезно повышает производительность, но не оставляет шансов восстановиться, кроме как из резервной копии. То есть делать ее надо сразу же после прохождения сессии операций. Естественно, об этом с годами в службе эксплуатации забыли. Таким образом, часть данных была полностью утеряна.
Еще несколько дней потребовалось на полное воссоздание инфраструктурных сервисов - не было резервных копий операционных систем, бинарников, конфигураций и т.п.
Всю потерянную информацию собирали из первичных документов (сторонние базы, бумажные документы, данные на компьютерах операционистов), что заняло еще 3 дня. Некоторые документы, возможно, так и не удалось восстановить.
Итого
Проблема с массивом вызвала потерю данных и простой около недели! В современных условиях это может привести к банкротству компании.
Основные проблемы:
- СРК была настроена неверно, пробные восстановления не проводили.
- Не было средств оперативного восстановления в случае аварии и дублирующих систем.
- Не было четкого DR-плана.
Как можно было этого избежать:
- Использовать Oracle Standby, расположенный на другом массиве. Это позволило бы в течение непродолжительного времени переключиться на работающий экземпляр данных.
- Oracle ZDLRA позволил бы в гораздо более сжатые сроки восстановить БД на резервном оборудовании.
- Грамотные планирование процессов резервного копирования и восстановление позволили бы избежать таких больших потерь и восстановиться менее чем за сутки.
Вывод. Из вышеприведенных примеров видно, что системы резервного копирования были установлены и настроены, но несмотря на это восстановиться в сроки, указанные в SLA, им и близко не удалось.
Основные проблемы систем резервного копирования
Опираясь на свой опыт, мы решили выделить ряд проблем, на которые, по нашему мнению, читателям стоит обратить особое внимание.
Скорость резервного копирования и последующего восстановления
На данный момент скорость backup прямо пропорциональна объему данных, при этом у всех наших заказчиков годовой рост данных не менее 30%. За 3–4 года данные как минимум удваиваются, но у некоторых компаний этот показатель даже выше, при этом за то же время скорость резервного копирования не меняется вовсе. Здесь можно сделать простой вывод, что те сроки и те SLA, которые были 3–4 года назад актуальны, сейчас нужно увеличивать как минимум вдвое. При этом требования бизнеса к восстановлению данных (RPO/RTO) постоянно растут.
Постепенно происходит перевод всех бизнес-процессов компании в ИТ и отмирание бумажной первички (копии и оригиналы документов, заявления, сканы и т.п.). Все крутится внутри ИТ-систем, и потеря данных - это, по сути, потеря всего. ИТ больше не имеет права на ошибку. В тех кейсах, которые мы привели, все то время, пока данные в силу разных обстоятельств были недоступны, компании не могли функционировать. Это приводило как к прямым потерям, когда невозможно осуществлять основной бизнес-процесс организации, так и к неявным, например, к репутационным, которые не так просто измерить в денежном эквиваленте, но которые в перспективе могут нанести не меньший ущерб компании.
На рисунке я отразил свои наблюдения, касающиеся времени восстановления (RTO). C ростом данных фактическое время восстановления непременно растет, при этом требования SLA только ужесточаются. Точка на графике, где фактическое время равно требуемому, для большинства заказчиков уже пройдена.
Зависимость времени восстановления от объема данных
Низкая гранулярность восстановления
Фактически большинство ошибок связано с потерей какой-то части данных. При этом традиционные средства резервного копирования позволяют восстанавливать данные напрямую из backup, но чаще приходится восстанавливать систему целиком. Если ваша база данных занимает 15 ТБ, вы потратите на это несколько суток. Заказчиков, у которых требование RTO (Recovery Time Objective) - 2 дня, мы не знаем. В нашей практике таких примеров не было, когда бы клиент сказал: «Ребята, восстанавливаться 2 дня - это нормально, я потерплю», - если администратор случайно удалил несколько строк из базы данных. Довольно частая проблема, с которой сталкиваются наши клиенты: как вычленить небольшой кусочек данных из резервной копии, не восстанавливая ее саму (и не тратить на это несколько суток).
Чрезмерное RPO (Recovery Point Objective)
В мире, где пропала бумажная первичка и все хранится в ИТ-системах, каждую секунду создаются данные, которые хотелось бы сразу защитить, - в тот же момент, когда они были созданы. Но с помощью классических систем резервного копирования это сделать невозможно. Для каждой порции данных есть определенный длительный период времени, в течение которого эти данные существуют во всем мире в единственном экземпляре. Наши заказчики хотят защищать данные непрерывно, с момента их появления. При принятии решения о восстановлении с резервной копии, скорее всего, придется восстановиться на сутки назад, дальше данные за сутки нужно будет еще откуда-то получить. Как правило, это долгая работа администраторов, занимающая несколько дней. При самом негативном развитии событий это может обернуться потерей важнейшей информации. Конечно, вопрос не ограничивается только резервным копированием, он касается построения ИТ-системы в целом, но тема СРК в данном случае очень важна, нельзя ей пренебрегать.
Скрытые ошибки
К сожалению, до сих пор нет вариантов дешево и быстро проверить, насколько качественно сделана резервная копия. Конечно, это можно сделать с помощью периодических тестовых восстановлений, но это очень дорогая операция с точки зрения усилий людей и ИТ-ресурсов. Эта работа отдельной команды на отдельном железе.
Увы, большинство наших клиентов этим не занимается. Часто складывается такая ситуация, что все делают резервные копии, но к моменту восстановления, оказывается, что их можно было не делать - они просто не восстанавливаются, несмотря на внешне правильную работу СРК. Это происходит по различным причинам. И лучше всего это можно продемонстрировать на примере. Один наш заказчик использовал систему SAP с базой данных Oracle. Резервное копирование осуществлялось встроенными средствами SAP с помощью одного из крупнейших вендоров СРК.
Были настроены 2 разные политики резервного копирования: одна из них файловая - копировала данные операционных систем и настройки ПО, а вторая - саму базу данных. Поскольку они были направлены на одну и ту же систему, был настроен список исключений, в который занесли базу данных. Файловая политика учитывала этот список и не резервировала те директории, в которых лежала БД. Из-за особенностей архитектуры СРК, политика резервирования БД игнорировала список исключений и корректно копировала нужные данные.
В одном из релизов ПО данный вендор исправил эту «ошибку», с этого дня обе политики стали учитывать список исключений и обходить базу данных стороной. Причем это никак не отразилось на ошибках в ПО СРК, так как она работала штатно: все данные, не указанные в списке, резервировались нормально. Система рапортовала о своей исправности.
Таким образом, все работало больше полугода. До того момента, пока не понадобилось восстановиться...
Несистемный подход
Немаловажная проблема – несистемный подход к проблеме резервного копирования. СРК исторически строилась силами либо самой компании, либо привлеченного со стороны интегратора. На момент построения она, безусловно, отвечала всем требованиям и выполняла свою функцию целиком и полностью. С течением времени ИТ-ландшафт компании изменялся. При этом система резервного копирования просто подстраивалась под него по мере развития системы, и чаще всего никакой системный подход, который бы учитывал важность соответствия системы изначальным показателям на всех последующих этапах, не соблюдался. Строя СРК у себя в организации, помните - это только часть вашей стратегии по защите данных.
Мы представили несколько кейсов, которые демонстрируют, что подход к защите данных должен быть комплексным. Увы, СРК - это всего лишь резервный парашют, а не серебряная пуля, поэтому приступая к ее созданию, нужно четко представлять, какое место она займет в рамках глобальной стратегии по защите данных.
Чтобы проверить, насколько системно вы подошли к вопросу построения СРК, ответьте на несколько простых вопросов:
- Есть ли у вас выстроенная модель рисков, в рамках которой прописано место СРК?
- От каких сбоев вас защищает СРК?
- Как вы защищаетесь от остальных рисков (это могут быть не просто технические решения, но и другие компенсационные меры)?
- Уверены ли вы в том, что система восстановится в установленные сроки?
- Проверяли ли вы это на практике?
Решение
Опираясь на собственный опыт и опыт наших заказчиков, мы постарались выработать подход, позволяющий решить или существенно уменьшить последствия перечисленных проблем. Суть нашего подхода:
Первое - необходимо отвязать скорость резервного копирования и восстановления от объема системы. Производители систем хранения данных, прикладного ПО и СРК предлагают использовать некоторый инструментарий, применимый для решения этой проблемы. Ниже я опишу самые перспективные из них.
Мгновенные снимки (snapshot), позволяющие производить резервное копирование и восстановление данных за секунды, практически не влияя на производительность. Это делается средствами массива, и при этом может управляться СРК, быть частью ее политики. Такой backup и восстановление реально занимают секунды, что выгодно отличает эту технологию от классических систем с отчуждаемыми носителями.
Другим решением может быть использование различных средств приложений, например, Oracle Standby, DB2 HADR, MS SQL Always On. Все эти средства позволяют иметь работающую копию продуктивной системы, отвязанную от исходной, которую можно развернуть мгновенно. Это позволяет начать работу сразу после сбоев.
Второе - дать возможность восстанавливать только нужные данные. Наш подход учитывает, что при восстановлении части данных нам не требуется копировать всю систему целиком, мы можем восстановить данные, которые нам нужны на данный момент. Это достигается возможностью быстро развернуть либо использовать уже развернутые системы, которые эти данные содержат. Так же как и в первом случае, snapshot позволяют решить эту проблему (можно быстро открыть snapshot на соседний сервер и вытянуть необходимый кусочек данных). Сюда же можно отнести технологии непрерывной защиты данных, например, Oracle Standby с Flashback, решения continuous data protection (CDP). Они позволяют быстро развернуть работающую копию данных на нужный момент времени.
Когда нужно достать один логический блок, например, строку или таблицу БД, эти средства серьезно облегчают задачу, позволяя восстановить необходимый кусочек данных, не восстанавливая всю копию целиком.
Третье - уменьшить промежуток между появлением данных и их защитой. Этого можно достигнуть несколькими методами, опираясь на специфику того или иного конкретного случая и степень важности данных.
Например, для менее критичных систем временной интервал для резервного копирования может быть уменьшен до нескольких часов. В этом случае мы используем мгновенные снимки. Они могут служить точкой восстановления, которую можно делать раз в час. Часть современных массивов достаточно хорошо справляется с этими процессами и может хранить достаточно большое количество снимков систем. Это прекрасный выход из ситуации, когда нужно откатиться на некоторое время назад.
Для наиболее критичных систем временного интервала может не быть совсем – данные нужно защищать непрерывно. Существует несколько решений этого класса, например, Oracle Standby с FlashBack, который позволяет откатить базу данных на некоторое время назад благодаря логированию всех изменений. Также можно использовать ПАК Oracle ZDLRA, который практически синхронно получает все изменения в БД, либо программно-аппаратные комплексы общего назначения, например, EMC RecoverPoint, ПО Vision Solutions Double-Take. Они тоже логируют все изменения и позволяют восстановиться на любую точку в интервале времени.
Если говорить об инновациях в системах резервного копирования и восстановления, нельзя не упомянуть Oracle Zero Data Loss Recovery Appliance (ZDLRA). Этот программно-аппаратный комплекс семейства Oracle Engineered Systems предоставляет возможность резервного копирования и быстрого восстановления Oracle Database любых платформ и любых Edition (Enterprise и Standard). В основе ZDLRA лежат виртуальные backup-базы (Virtual Full Backup), получаемые на основе первого полного backup и последующих журналов изменений. За счет этих виртуальных backup можно восстановить базу данных на любой момент времени значительно быстрее, чем при классическом использовании СРК по схеме «раз в неделю полный backup, раз в сутки инкрементальный». Можно сказать, что ZDLRA продолжает направление, заданное Oracle Exadata. В Exadata за счет специального Software реализована инновационная система хранения, оптимизированная под задачи Oracle Database. А в ZDLRA функционирует специальное Software, оптимизирующее резервное копирование именно Oracle Database.
Сейчас мы говорим только об оперативном восстановлении. В случае больших аварий или необходимости восстановиться на большее время назад обычные резервные копии остаются незаменимым инструментом. Но в нынешних условиях это только запасной парашют, раскрываемый в последний момент.
Четвертое - уменьшение скрытых ошибок. Существует только один способ убедиться в корректной работе резервной копии - попробовать ее восстановить. Это самый правильный и редко используемый нашими заказчиками метод.
Но мы предлагаем выход и из этой ситуации. Во-первых, иметь легко восстанавливаемые экземпляры систем. Это опять история о snapshot- и standby-системах, которые можно достаточно быстро развернуть и проверить. Времени и сил это займет несравнимо меньше, чем «разматывание» всей резервной копии. Конечно, это помогает далеко не всегда, но оставляет чуть больше надежды, что в случае ЧП будет можно восстановить данные хотя бы этими средствами.
Во-вторых, некоторые СРК позволяют выполнять автоматизированное тестирование. В определенное время по расписанию можно запускать виртуальные машины в изолированной среде и по заранее заданным алгоритмам проверять, действительно ли данные восстановились, доступно ли приложение, консистентно ли оно, отвечает ли на нужные запросы. Таким способом администраторов можно избавить от долгой рутинной работы.
Пятое - прозрачность системы резервного копирования. Описанный комплексный подход предполагает построение сложной системы с применением множества технологий от разных производителей. Задача сделать эту систему действительно работоспособной, заложить в нее возможность дальнейших изменений и масштабирования, нетривиальна, и решить ее можно двумя способами:
- Первый способ - при условии, что заказчик достаточно компетентен сам и хочет взять эту систему себе в эксплуатацию. Tут мы как интегратор помогаем выстроить все необходимые процессы, создать регламентную базу, разработать все необходимые инструкции и планы, чтоб ИТ-департамент заказчика дальше мог самостоятельно развивать и эксплуатировать систему в нужном русле. А дальше передать всю эту практическую базу регламентов и заданий заказчику в виде работающей системы бизнес-процессов.
- Второй способ, когда заказчик не уверен, что сможет поддерживать систему СРК постоянно в боевом состоянии, выходом будет передача системы на частичный либо полный аутсорсинг. И у нас есть такие клиенты, которые успешно пользуются данной услугой, постоянно наращивая и требования SLA, и масштабы вовлеченности нас как ИТ-аутсорсера.
К сожалению, пока нет универсального рецепта, который позволил бы решить проблему восстановления данных в текущих условиях постоянного роста и усложнения систем. Только совокупность вышеописанных решений и системный подход позволят компаниям восстанавливать данные в сроки, которые требует бизнес.
Копирование баз данных
Используемые базы данных делятся на две категории: 3 системные БД (oktell, oktell_cc_temp и oktell_settings) и БД для модулей веб-клиента Okapp. Для запуска Oktell после восстановления нужны только системные базы. Остальные БД нужны только, если вы хотите сохранить ваши настройки веб-модуля.
Например, база WO_Module_journal используется модулем Журнал хранит в себе теги записей разговоров. База WO_Module_dashboards нужна для работы модуля Дашборды Okboard и содержит настройки используемых индикаторов.
Шаг 1. Копии системных таблиц создаются автоматически каждый день, по умолчанию в 02:00 по серверному времени, если не отключен параметр DBAutoDailyBackup . Создание копий происходит особым образом, оставляя копии
- последние две недели - каждый день
- далее три месяца - раз в неделю
- далее два года - каждый месяц
- далее раз в год
Все копии находятся в папке \oktell\server\Backup, если не переопределено в параметре DBBackupDir .
В свою очередь, вы можете сделать резервные копии в любой момент. Для этого перейдите в Администрирование/Обшие настройки/Управление базами данных . Нажмите кнопку Произвести резервное копирование БД .
После окончания резервного копирования созданные бэкапы будут доступны в корне папки oktell\server\backup .


Шаг 2. Для созданий копий остальных баз данных откройте SQL Server Management Studio. Кликните правой кнопкой на нужной БД и в контекстном меню выберите Задачи, затем Создать резервную копию . В открывшемся окне вы можете поменять путь для создания бэкапа, для начала копирования нажмите ОК. Копии по умолчанию создается в папке C:\Program Files\Microsoft SQL Server\MSSQL11.OKTELL\MSSQL\Backup\ .

Восстановление баз данных
Восстановить базы данных можно только на такую же версию SQL-сервера или выше. Если базы были созданы на версии SQL Server 2008 R2, их нельзя восстановить на SQL Server 2008.
Шаг 1. Остановите службу oktellserver. Запустите командную строку с правами администратора и введите туда следующую строчку:
Net stop oktellserver
Шаг 2. Запустите SQL Server Management Studio с учетной записью sa:
- Login: sa
- Password: 123Oktell321
Шаг 3. Если у вас есть ранее установленные базы данных Oktell, то их нужно удалить. Это касается системных БД и БД, используемых веб-модулями.
Шаг 4. Приступаем к процедуре восстановления. Нажмите правой кнопкой на System Database (Системные базы данных) и нажмите Restore Database (Восстановить резервную копию).

Выберите файл с копией баз данных. Для этого выберите пункт Device (Устройство), в открывшемся окне Add (Добавить) и выберите ваш файл с резервной копией, например db_ok_130628.bak (в данном случае, это БД oktell).
Наберите имя базы данных в верхней части окна, которую вы восстанавливаете. Название базы данных вы можете видеть в нижней части окна. Не забудьте поставить галочку Restore (Восстановить).
Повторите тоже самое с остальными базами данных.
Шаг 5. После восстановления баз данных для полноценной работы необходимо создать пользователей базы данных. Для этого выполните скачайте и выполните следующий запрос.
Шаг 6. Если вы перенесли базу данных на сторонний сервер, то проверьте настройки в серверном конфигурационном файле \oktell\server\oktell.ServerService.exe.config . Убедитесь что в строке с ключом DBConnectionString ссылка на базу данных, логин и пароль указаны верно. По умолчанию, строка подключения выглядит следующим образом:
Server=(local)\OKTELL;database=oktell;uid=AutelService;pwd=;pooling=true
Новое название сервера нужно указать вместо значения (local)\OKTELL . Например, SQL-сервер перенесен на сервер WORK с IP-адресом 192.168.0.3. Следовательно, в параметре вам нужно указать WORK\OKTELL . Если сервер не запускается с этой настройкой, попробуйте указать только название сервера без инстанса - WORK . Вместо названия сервера можно указать IP-адрес - 192.168.0.3/OKTELL или только 192.168.0.3 .
Если вы поменяли основную учетную запись AutelService, то необходимо указать новые логин и пароль в полях uid и pwd соответственно.

Узнать название вашего сервера (инстанс) вы всегда можете с помощью команды
Sqlcmd.exe -L
в командной строке Windows.

Шаг 7. Запустите службу oktellserver . Для этого в командной строке выполните
Как быстро восстановить потерянные компьютерные данные. Подробное руководство по спасению информации Гладкий Алексей Анатольевич
6.3. Сохранение и восстановление данных с помощью программы резервного копирования Handy Backup
Вероятность успешного восстановления данных после их внезапной утраты намного повышается, если пользователь заранее предусмотрел возможность такой неприятности и позаботился о том, чтобы сохранить свои данные в надежном месте путем создания их резервной копии. В данном разделе мы познакомимся с программой, которая разработана и создана специально для того, чтобы создавать резервные копии данных и восстанавливать их в случае такой необходимости. Причем с ее помощью вы сможете восстановить не только отдельные файлы и папки, но и все содержимое жесткого диска. Актуальность и полезность последней функциональности трудно переоценить, если учесть тот факт, что подавляющее большинство пользователей хранят на жестком диске массу необходимой и важной информации.
Данная программа называется Handy Backup, ее разработчиком является компания «Новософт» (сайт программы – www.handybackup.ru). Программа является условно-бесплатной: ее демонстрационную версию можно скачать на сайте разработчика. К скачиванию предлагается дистрибутив объемом около 12,5 Мб.
Стоит отметить, что демонстрационная версия имеет ограничение по времени: ее можно использовать в течение 30 дней с момента инсталляции, после чего нужно либо зарегистрировать программу, либо удалить ее с компьютера.
Чтобы установить Handy Backup на компьютер, нужно запустить инсталляционный файл и далее следовать указаниям программы установки. По завершении инсталляции в меню Пуск будет создана программная группа Handy Backup , команды которой предназначены для запуска программы, вызова справочной информации, перехода на сайт программы, а также ее деинсталляции. Для удобства работы рекомендуется вывести ярлык запуска на рабочий стол.
Программа обладает понятным и наглядным пользовательским интерфейсом, а также удобным инструментарием. Немаловажным для отечественных пользователей является и тот факт, что Handy Backup поддерживает русский язык.
6.3.1. Функциональные возможности Handy Backup
Программа Handy Backup представляет собой многофункциональный продукт, предназначенный для резервного копирования и восстановления данных, а также для их синхронизации, причем данные процессы могут выполняться автоматически через определенные промежутки времени – для этого достаточно лишь выполнить соответствующие настройки. Программа успешно справляется с поставленными задачами как на отдельном компьютере, так и при работе в локальной сети.
Handy Backup позволяет создавать резервное копии любых объектов, указанных пользователем. Одним из важнейших и самых востребованных ее функций является создание образа жесткого диска, подразумевающее резервное копирование операционной системы, приложений, используемых драйверов, а также личных данных пользователя.
Возможности программы предусматривают клонирование жесткого диска. Для тех, кто не знает, что это такое – поясним: клонирование жесткого диска представляет собой его посекторное копирование, что позволяет быстро восстановить операционную систему при возникновении такой необходимости.
Программа умеет делать резервное копирование баз данных (в том числе из таблиц SQL, MS Access, Oracle, PostgreSQL, FoxPro, и др.), сохранять электронную почту, данные Lotus Notes, а также создавать резервные копии реестра Windows.
Созданные резервные копии можно упаковывать в zip-формат с целью экономии места, причем архив можно защитить паролем, чтобы предотвратить несанкционированный и неквалифицированный доступ к сохраненным данным.
Особо следует отметить возможность резервного копирования данных с использованием FTP-соединения, чем могут похвастаться далеко не все конкурирующие продукты.
6.3.2. Структура пользовательского интерфейса
После запуска программы на экране отображается ее пользовательский интерфейс, который показан на рис. 6.28.
Рис. 6.28. Пользовательский интерфейс программы Handy Backup
Ключевыми элементами пользовательского интерфейса программы являются: главное меню, инструментальная панель, контекстное меню, область задач, область файлов, окно лога и строка состояния. Кратко рассмотрим каждый из перечисленных элементов.
Главное меню программы находится в привычном месте – в верхней части интерфейса. Оно включает в себя следующие пункты: Файл , Вид , Действия , Служба , Язык и Помощь . В каждом пункте содержится перечень команд, предназначенных для выбора требуемого режима работы или вызова соответствующей функции программы.
Сразу под главным меню расположена инструментальная панель. Ее кнопки дополнительной функциональной нагрузки не несут, и лишь дублируют некоторые команды главного меню. Названия кнопок инструментальной панели отображаются в виде всплывающих подсказок при подведении к ним указателя мыши. Отметим, что даже в локализованной версии программы эти подсказки отображаются на английском языке, но в любом случае это не затрудняет использование кнопок: во-первых, они имеют характерный рисунок, во-вторых – даже англоязычная подсказка позволяет легко определить, для чего предназначена та или иная кнопка.
Примечание . При необходимости вы можете убрать инструментальную панель из интерфейса. Управление ее отображением осуществляется с помощью команды главного меню Вид? Панель инструментов .
Контекстное меню программы вызывается нажатием правой кнопки мыши, и его команды также дублируют некоторые команды главного меню. Содержимое контекстного меню может определяться текущим режимом работы и местом, в котором оно вызвано.
Под инструментальной панелью располагается область задач. В ней отображается перечень текущих задач. Для каждой задачи в соответствующих колонках последовательно отображается следующая информация.
Имя задачи (присваивается пользователем на стадии постановки задачи).
Тип задачи (возможные варианты – Резервное копирование , Восстановление или Синхронизация ).
Время последнего выполнения данной задачи.
Время следующего запуска данной задачи в соответствии с установленным расписанием (если при постановке задачи для нее было настроено расписание).
Индикатор выполнения задачи;
Текущий статус задачи.
Отметим, что каждая задача может принимать один из перечисленных ниже статусов.
Ожидание – данный статус присваивается задачам, ожидающим команды на выполнение.
Резервное копирование , Восстановление или Синхронизация – один из этих статусов (в зависимости от типа задачи) присваивается задачам, находящимся в процессе выполнения.
Успех – статус означает, что задача успешно выполнена.
По расписанию – данный статус присваивается задачам, которые ожидают начала исполнения в соответствии с установленным ранее расписанием.
Ошибка – такой статус имеют задачи, при выполнении которых по каким-то причинам возникли ошибки.
Под областью задач расположена область файлов, которая используется для управления данными, участвующими в задачах. Другими словами, пользователь имеет возможность управления файлами и папками так, как если бы они являлись задачами.
Для каждого объекта в соответствующих колонках показывается следующая информация.
Имя файла или папки.
Текущий статус объекта.
Исходный размер объекта (отметим, что для папок данная информация не показывается).
Размер сохраненного объекта.
Время последнего редактирования файла или папки.
Время последнего сохранения файла или папки.
Вы можете самостоятельно определить набор сведений, показываемых для объектов в области файлов. Для этого щелкните правой кнопкой мыши и в открывшемся контекстном меню отметьте требуемые позиции. Единственная информация, отключение которой невозможно – это имя объекта (соответствующая команда в контекстном меню будет заблокирована).
Под областью задач расположено окно лога. В нем отображается содержимое автоматически генерируемого лог-файла, который предоставляет информацию о ходе выполнения задачи. Отметим, что эта информация обновляется автоматически в соответствии с процессом выполнения задачи. Нажатием правой кнопки мыши в любом месте окна лога на экран вызывается контекстное меню, с помощью команд которого вы можете скопировать содержимое окна лога в буфер обмена, сохранить его в отдельном файле, полностью очистить экран лога, а также перейти в режим настройки цветового оформления шрифта и сообщений.
При необходимости вы можете убрать из интерфейса окно лога. Управление его отображением осуществляется с помощью команды главного меню Вид? Окно лога? Спрятать/Показать окно лога .
В нижней части интерфейса, под окном лога, содержится строка состояния, в которой отображается информация о текущем режиме работы. Управление отображением строки состояния осуществляется с помощью команды главного меню Вид? Строка состояния .
6.3.3. Параметры настройки Handy Backup
Как и при работе со многими другими приложениями, перед началом эксплуатации Handy Backup рекомендуется просмотреть и, в случае надобности – изменить параметры настройки программы, чтобы максимально адаптировать ее к специфике использования на данном компьютере. Для перехода в данный режим предназначена команда главного меню Файл? Настройки , вызываемая также нажатием комбинации клавиш Alt+F7 . При активизации данной команды на экране отображается окно, которое показано на рис. 6.29.
Рис. 6.29. Настройка программы, раздел Основные настройки
Структура этого окна представляет собой следующее: в его левой части представлен перечень разделов, а в правой отображается содержимое текущего раздела. Каждый раздел включает в себя однотипные, сходные по функциональности и назначению параметры настройки. Остановимся подробнее на некоторых из них.
В разделе Основные настройки (см. рис. 6.29) находится несколько параметров общего характера. Если установлен флажок Запускать агента при запуске Windows , то программа будет помещена в каталог автоматической загрузки и будет запускаться вместе с операционной системой.
Вы можете сделать так, что в контекстное меню операционной системы будет добавлен пункт Handy Backup – для этого нужно в разделе Основные настройки установить флажок Разрешить интеграцию с Windows Explorer .
В процессе работы программы (в частности – при сжатии и шифровании объектов) создаются временные файлы, для хранения которых используется временный каталог. Путь к этому каталогу указывается в области Временная папка . Вы можете для этой цели использовать временную папку операционной системы – для этого следует установить флажок Использовать временный каталог Windows .
Если в разделе Основные настройки установлен флажок , то по окончании копирования автоматически откроется привод компакт-дисков для извлечения диска. Иногда бывает полезно выполнить проверку результатов копирования на диск: для этого нужно установить флажок Извлечь CD/DVD после резервного копирования . При установленном данном флажке становится еще один параметр – Остановить проверку после первой ошибки . Если он установлен, то при обнаружении первой же ошибки проверка диска будет прекращена. Смысл данного параметра заключается в том, что иногда даже одной ошибки достаточно для того, чтобы запись была признана неудачной.
В разделе Логирование вы можете определить максимально допустимый размер лог-файла. Для это нужно установить флажок Предельный размер лог-файла , и в расположенном справа поле с клавиатуры ввести предельно допустимое значение в килобайтах. В этом же разделе можно выполнить настройку цветового оформления окна лога.
В разделе Передача данных осуществляется настройка параметров подключения. Содержимое данного раздела показано на рис. 6.30.

Рис. 6.30. Настройка программы, раздел Передача данных
В поле Максимальное время ожидания в сети следует указать, в течение какого времени программа должна ждать получения ответа от сети. Данный параметр выражается в секундах, по умолчанию ему присвоено значение 120 . Если по истечении указанного времени подключение не произошло, то после паузы программа предпримет попытку повторного соединения. Продолжительность этой паузы указывается в поле Задержка между повторными подключениями , а количество попыток подключений – в поле . Если установлен флажок Повторять до успешного завершения , то поле Попыток повторения при сетевых ошибках становится недоступным для редактирования. В этом случае программа будет предпринимать попытки подключения до тех пор, пока какая-то из них не окажется успешной. Программа может информировать вас о ходе протекающих ней процессов по электронной почте. Это очень удобная функциональность: она позволит вам контролировать положение даже при отсутствии непосредственного доступа к данному компьютеру (достаточно иметь доступ к электронному почтовому ящику с любого другого места). Необходимые настройки выполняются в разделе Уведомления по E-mail , содержимое которого показано на рис. 6.31.
Рис. 6.31. Настройка программы, раздел Уведомления по E-mail
Вначале нужно установить флажок Использовать оповещение по E-mail - только после этого станут доступными для редактирования параметры электронной почты. В поле SMTP-Сервер указывается адрес SMTP-сервера исходящих почтовых сообщений, а в поле Порт – номер порта SMTP-сервера (в большинстве случаев здесь нужно ввести значение 25 , и именно его программа предлагает использовать по умолчанию).
Если используемый вами SMTP-сервер для отправки электронных почтовых сообщений требует авторизации, то установите флажок Использовать SMTP-аутентификацию , после чего в расположенных ниже полях введите логин и пароль.
Проверить правильность выполненных настроек можно с помощью кнопки Отправить тестовое сообщение . Помните, что для этого необходимо наличие действующего подключения к Интернету.
Все выполненные настройки программы вступают в силу после нажатия в данном окне кнопки ОК . С помощью кнопки Отмена осуществляется выход из данного режима без сохранения выполненных изменений. Отметим, что в большинстве случаев настройки программы, предложенные по умолчанию, являются оптимальными.
6.3.4. Резервное копирование образа диска
Как мы уже отмечали ранее, одной из функций программы является резервное копирование образа жесткого диска. Имея образ диска, вы впоследствии сможете легко восстановить свои данные даже в случае повреждения жесткого диска.
Стоит отметить, что вся работа в программе Handy Backup представляет собой пошаговую процедуру: переход к следующему этапу возможен только после выполнения определенных действий на предыдущем этапе. Это довольно удобный механизм, позволяющий легко и быстро сделать то, что нужно, и, кроме этого, заметно облегчающий использование программы.
Чтобы создать образ жесткого диска, необходимо сформировать соответствующую задачу. Для этого нужно выполнить команду главного меню Файл? Новая задача , которая вызывается также нажатием комбинации клавиш Ctrl+N , либо нажать соответствующую кнопку инструментальной панели. При выполнении любого из указанных действий на экране откроется окно Мастера создания новой задачи, изображенное на рис. 6.32.
Рис. 6.32. Мастер создания новой задачи
Для создания образа жесткого диска нужно на первом этапе создания задачи установить переключатель Выберите тип задачи в положение Задача резервного копирования (это значение выбирается во всех случаях, когда необходимо выполнить резервное копирование, независимо от типа копируемых данных). Для перехода ко второму этапу нужно нажать кнопку Далее . В открывшемся окне следует нажать кнопку Добавить , и в появившемся меню выбрать команду Disk Image (рис. 6.33),
Рис. 6.33. Выбор команды копирования образа диска
В результате содержимое окна примет вид, как показано на рис. 6.34.

Рис. 6.34. Второй этап постановки задачи
Раскрыв иерархический список в центральной части данного окна, следует флажком пометить те разделы жесткого диска, для которых необходимо создать резервную копию образа. Для перехода к следующему этапу постановки задачи нажимаем кнопку Далее . В результате окно Мастера примет вид, как показано на рис. 6.35.

Рис. 6.35. Третий этап постановки задачи
На данном этапе следует выбрать тип резервирования. При первом создании образа диска установите переключатель в положение Все выбранные файлы (полное резервное копирование) : в этом случае программа в резервной копии будет сохранена абсолютно вся информация, хранящаяся на выбранном диске (дисках). Если же вы ранее уже делали резервное копирование данного диска (дисков), то целесообразнее выбрать вариант Новые и измененные файлы (инкрементное резервное копирование) . В этом случае резервная копия образа диска будет содержать только изменившуюся информацию, что очень важно с точки зрения объема файла резервной копии и, следовательно – экономии места. Выбрав тип резервирования, переходим к следующему этапу нажатием кнопки Далее . При этом окно Мастера привет вид, как показано на рис. 6.36.
Рис. 6.36. Четвертый этап постановки задачи
Теперь необходимо указать адрес, по которому должна быть сохранена созданная резервная копия образа жесткого диска. Вы можете сохранить ее на жестком или сетевом диске, удаленном FTP-сервере (в данном случае необходимо наличие действующего подключения к Интернету), на компакт-диске, и др. Выбор носителя осуществляется установкой переключателя в соответствующее положение. Дальнейшие действия зависят от того, в каком положении находится переключатель.
Если для копирования образа диска выбран FTP– или SFTP-сервер, то ниже откроются поля для ввода адреса сервера, имени и пароля пользователя и иных необходимых данных. Однако в большинстве случаев пользователи предпочитают сохранять образ диска на жесткий или сетевой диск, на компакт-диск либо флэш-память. В этом случае в расположенном ниже поле Папка следует указать папку, в которую будет помещен образ диска. Для этого нужно нажать расположенную справа от данного поля кнопку, затем в открывшемся окне щелчком мыши выделить требуемую папку и нажать кнопку ОК либо клавишу Enter .
После выбора пути для сохранения и нажатия кнопки Далее будет выполнен переход к следующему этапу. При этом окно Мастера будет выглядеть так, как показано на рис. 6.37.

Рис. 6.37. Пятый этап постановки задачи
На данном этапе вы можете установить параметры сжатия и шифрования создаваемого образа жесткого диска. Для этого нужно установить соответствующие флажки, а в случае с шифрованием – ввести пароль, который будет использоваться для доступа. Отметим, что ввод пароля надо делать дважды, чтобы исключить вероятность ошибки при вводе. По умолчанию и сжатие, и шифрование отключено. После нажатия кнопки Далее выполняется переход к следующему этапу постановки задачи (рис. 6.38).

Рис. 6.38. Шестой этап постановки задачи
Здесь с помощью соответствующих флажков следует указать, когда именно программа должна выполнить резервное копирование образа жесткого диска – немедленно после постановки задачи или в соответствии с определенным расписанием. Чтобы создать образ диска немедленно, нужно установить флажок Выполнить сейчас и нажать кнопку Далее . На заключительном, седьмом этапе постановки задачи окно Мастера выглядит так, как показано на рис. 6.39.

Рис. 6.39. Седьмой этап постановки задачи
Здесь необходимо с клавиатуры ввести имя формируемой задачи, под которым она будет отображаться в области задач главного окна программы. После нажатия кнопки Завершить поставленная задача будет добавлена в список задач и начнется ее выполнение, о чем будет свидетельствовать информация в колонке Развитие/Ход событий , а также содержимое лог-файла (рис. 6.40).

Рис. 6.40. Выполнение поставленной задачи
После того как резервное копирование завершено, задаче будет присвоен статус Успех , а в колонке Развитие/Ход событий для нее отобразится значение 100 % (рис. 6.41).
Рис. 6.41. Информация об успешном завершении резервного копирования
Аналогичным образом можно создавать не только образы дисков, но и резервные копии отдельных файлов и папок. В случае утери данных на основном носителе вы всегда сможете восстановить их из резервной копии. О том, как это делать, рассказывается в следующем разделе.
6.3.5. Восстановление данных из резервной копии
Чтобы восстановить данные из резервной копии, необходимо поставить программе соответствующую задачу. Для этого выполним команду главного меню Файл? Новая задача или нажмем комбинацию клавиш Ctrl+N , затем в открывшемся окне Мастера создания новой задачи (см. рис. 6.32) установим переключатель в положение Задача восстановления данных и нажмем кнопку Далее . В результате окно Мастера примет вид, как показано на рис. 6.42.

Рис. 6.42. Выбор индекс-файла для восстановления
В данном окне нужно указать путь к индекс-файлу, который был автоматически создан программой в процессе резервного копирования. Этот файл имеет формат NB или NBI.
Вначале следует выбрать тип носителя, на котором хранится резервная копия. Для этого нужно установить переключатель, расположенный верху окна, в соответствующее положение.
В большинстве случаев таким носителем является локальный или сетевой диск, компакт-диск или флэш-память: этому соответствует верхнее положение переключателя. Далее нужно в поле Индекс файл указать путь к требуемому файлу. Для этого необходимо нажать расположенную справа от поля кнопку Просмотр файлов/директорий на этом компьютере/в локальной сети (название кнопки отображается в виде всплывающей подсказки при подведении к ней указателя мыши), затем в открывшемся окне щелчком мыши выделить требуемый файл и нажать кнопку Открыть или клавишу Enter .
Если для восстановления данных выбран источник на FTP– или SFTP-сервере, то после установки переключателя в положение FTP или SFTP ниже откроются поля для ввода адреса сервера, имени и пароля пользователя и иных необходимых данных.

Рис. 6.43. Выбор пути для восстановления данных
По умолчанию программа предлагает восстановить данные в их исходное месторасположение. Однако если вас не устраивает этот вариант, и вы желаете указать другой путь, нажмите кнопку Правка .
При этом на экране откроется окно, которое показано на рис. 6.44.

Рис. 6.44. Ввод пути для восстановления данных
Требуемый путь указывается в поле Местоположение восстанавливаемых данных . Данное поле можно заполнить с клавиатуры либо из буфера обмена, однако удобнее делать это с помощью расположенной справа кнопки. При ее нажатии на экране открывается окно Обзор папок , в котором нужно указать требуемый каталог и нажать кнопку ОК или клавишу Enter . После выбора пути для восстановления и нажатия кнопки Далее окно Мастера примет вид, как показано на рис. 6.45.

Рис. 6.45. Выбор способа восстановления
В данном окне с помощью переключателя нужно указать способ восстановления. Возможен выбор одного из двух вариантов.
Полное восстановление – в данном случае из резервной копии будут восстановлены все без исключения объекты. Этот способ восстановления данных из резервной копии предлагается использовать по умолчанию.
Частичное восстановление – при выборе этого способа будут восстановлены только те объекты, которые претерпели изменения.
Если в данном окне установлен флажок Удалить все файлы в папке назначения , за исключением восстанавливаемых, то из папки, в которую будет выполнено восстановление данных из резервной копии, будут автоматически удалены все остальные объекты. Другими словами, папка назначения будет полностью очищена для восстанавливаемых данных.

Рис. 6.46. Настройка расписания для автоматического выполнения задачи
Для этого нужно установить флажок Включить планировщик – в результате станут доступными для редактирования расположенные ниже параметры, предназначенные для настройки расписания. Например, вы можете делать автоматическое восстановление ежедневно, либо через день, либо по определенным дням недели или месяца, и т. д.
Совет . Выполнение данной процедуры особенно полезно тогда, когда резервное копирование данных также выполняется с определенной периодичностью. Например, вы можете задать расписание, в соответствии с которым программа будет каждую среду и пятницу по окончании рабочего дня выполнять резервное копирование данных, а каждый четверг и понедельник восстанавливать их перед началом рабочего дня из резервной копии .
Может случаться так, что в то время, когда необходимо автоматически выполнить задачу, компьютер выключен, следовательно – он не способен этого сделать. Если в настройках расписания установить флажок Выполнять пропущенные запуски , то невыполненные задачи будут выполнены сразу после загрузки операционной системы. Если же установить флажки Выполнять при входе в систему и Выполнять при выходе из системы , то данная задача будет автоматически выполняться соответственно сразу после каждой загрузки операционной системы, а также перед каждым выходом из нее.
Переход к заключительному этапу постановки задачи осуществляется нажатием кнопки Далее . При этом окно Мастера будет выглядеть так, как показано на рис. 6.47.

Рис. 6.47. Ввод имени задачи
Здесь нужно с клавиатуры ввести произвольное имя задачи, под которым она будет отображаться в области задач. Если в нижней части окна установлен флажок Выполнить эту задачу сразу , то восстановление данных из резервной копии начнется сразу после нажатия кнопки Завершить . В процессе восстановления данных из резервной копии текущей задаче будет присвоен статус Восстановление (рис. 6.48).

Рис. 6.48. Процесс восстановления данных
А после того как восстановление завершено, в колонке Развитие/Ход событий для данной задачи отобразится значение 100 % , и ей будет присвоен статус Успех (рис. 6.49).
Рис. 6.49. Успешное завершение восстановления
Завершенные задачи можно удалить из списка с помощью команды контекстного меню Удалить или соответствующей кнопки инструментальной панели. При этом программа выдаст дополнительный запрос на подтверждение операции удаления.
Таким образом, с помощью программы Handy Backup вы можете создавать образ жесткого диска и резервные копии данных, что позволит вам быстро восстановить их в случае непредвиденной потери.
При восстановлении жесткого диска необходимо учитывать следующее. Если вам необходимо восстановить определенный раздел жесткого диска – заранее убедитесь в том, что раздел с таким названием присутствует на жестком диске. Помните, что для того, чтобы после восстановления жесткого диска новые настройки вступили в силу, необходимо перезагрузить компьютер.
Данный текст является ознакомительным фрагментом. Из книги Энциклопедия безопасности автора Громов В И2.6. Защита данных с помощью программы «Кобра» "Кобра" - это программа, о которой даже зарубежные специалисты говорят как о самой совершенной и научно обоснованной криптосистеме. Ежегодно проводятся семинары и научные конференции, где сотни уважаемых математика всех
автора3.1. Восстановление паролей к документам MS Office с помощью программы Advanced Office Password Recovery Программа Advanced Office Password Recovery, с которой мы познакомимся в данном разделе, предназначена для восстановления забытых и утраченных паролей к документам MS Office. Эта программа создана
Из книги Как быстро восстановить потерянные компьютерные данные. Подробное руководство по спасению информации автора Гладкий Алексей Анатольевич3.3. Восстановление паролей к архивам с помощью программы Advanced Archive Password Recovery Если теряется пароль к архиву – извлечь данные из него будет невозможно: при каждой попытке извлечения на экране будет отображаться окно, в котором нужно будет ввести пароль. Если этого не
Из книги Как быстро восстановить потерянные компьютерные данные. Подробное руководство по спасению информации автора Гладкий Алексей Анатольевич4.2. Восстановление поврежденных архивов с помощью программы Advanced RAR Repair Как мы уже отмечали выше, штатные средства архиваторов, предназначенные для восстановления архивов, хоть и являются довольно эффективными, но позволяют решить проблему далеко не всегда. Поэтому
Из книги Как быстро восстановить потерянные компьютерные данные. Подробное руководство по спасению информации автора Гладкий Алексей Анатольевич4.3. Восстановление ZIP-архивов с помощью программы DiskInternals ZIP Repair Решения, которые мы рассмотрели выше, ориентированы в большей степени на восстановление RAR-архивов. Однако ZIP-архивы являются не менее популярными, и в данном разделе мы познакомимся с программой, которая
Из книги Как быстро восстановить потерянные компьютерные данные. Подробное руководство по спасению информации автора Гладкий Алексей Анатольевич5.1. Восстановление данных с помощью программы BadCopy Pro Одной из наиболее популярных программ, предназначенных для восстановления поврежденных файлов, является BadCopy Pro. Продукт является условно-бесплатным; демо-версию программы можно скачать на сайте разработчика www.jufsoft.com.
Из книги Как быстро восстановить потерянные компьютерные данные. Подробное руководство по спасению информации автора Гладкий Алексей Анатольевич5.3. Восстановление удаленных данных с помощью программы Recover My Files Одним из самых мощных и эффективных продуктов, предназначенных для восстановления удаленных файлов, является программа Recover My Files. Она является условно-бесплатной; ее демо-версию вы можете скачать на
Из книги Как быстро восстановить потерянные компьютерные данные. Подробное руководство по спасению информации автора Гладкий Алексей Анатольевич5.4. Восстановление данных с поврежденных носителей с помощью программы Max Data Recovery О том, как восстанавливать удаленные или поврежденные данные, мы уже знаем – об этом шла речь в предыдущих разделах данной главы. Однако часто случается так, что повреждены не данные, а
Из книги Как быстро восстановить потерянные компьютерные данные. Подробное руководство по спасению информации автора Гладкий Алексей Анатольевич5.5. «Ремонт» и восстановление объектов с помощью программы Restorer2000 Pro Еще одна популярная программа, предназначенная для «ремонта» и восстановления поврежденных или удаленных объектов, называется Restorer2000 Pro. Ее разработчиком является софтверная и консалтинговая компания
Из книги Как быстро восстановить потерянные компьютерные данные. Подробное руководство по спасению информации автора Гладкий Алексей АнатольевичГлава 7. Сохранение и восстановление данных с помощью программы Acronis True Image Home В настоящее время на рынке представлено множество самых разных продуктов, предназначенных для резервного копирования и восстановления данных, и с некоторыми из них мы уже познакомились в